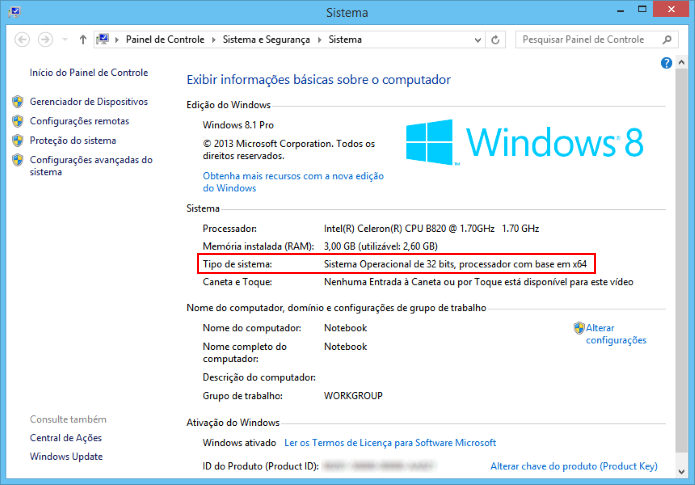Mudanças entre as edições de "Geral:Como verificar se a versão do Windows 8 executada no computador é 32 ou 64 bits?"
| Linha 7: | Linha 7: | ||
== Solução / Resposta == | == Solução / Resposta == | ||
# Clicar com o botão direito do mouse no canto inferior esquerdo da tela; | # Clicar com o botão direito do mouse no canto inferior esquerdo da tela; | ||
| − | # No menu que é aberto, clicar em '''Sistema''' | + | # No menu que é aberto, clicar em '''Sistema''' [[Arquivo:Sem-titulo.png]] |
| − | [[Arquivo:Sem-titulo.png]] | + | #Na janela que abrir, localizar o item '''Tipo de sistema'''. |
| − | # Na janela que abrir, localizar o item '''Tipo de sistema'''. | + | #Logo ao lado, será exibido se o Windows 8 instalado em seu PC é de 32 ou 64 bits. [[Arquivo:Captura-de-tela-350.png]] |
| − | # Logo ao lado, será exibido se o Windows 8 instalado em seu PC é de 32 ou 64 bits. | ||
| − | [[Arquivo:Captura-de-tela-350.png]] | ||
== Palavras-Chave == | == Palavras-Chave == | ||
Edição das 12h14min de 7 de novembro de 2018
Problema / Pergunta
Como verificar se a versão do Windows 8 executada no computador é 32 ou 64 bits?
Ambiente
- Windows 8
Solução / Resposta
- Clicar com o botão direito do mouse no canto inferior esquerdo da tela;
- No menu que é aberto, clicar em Sistema
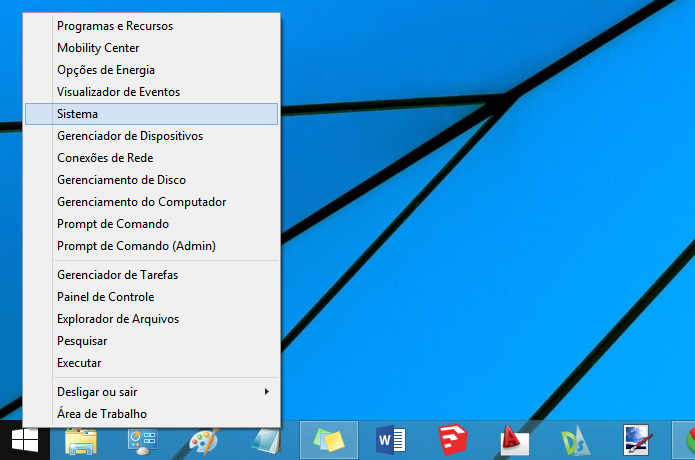
- Na janela que abrir, localizar o item Tipo de sistema.
- Logo ao lado, será exibido se o Windows 8 instalado em seu PC é de 32 ou 64 bits.