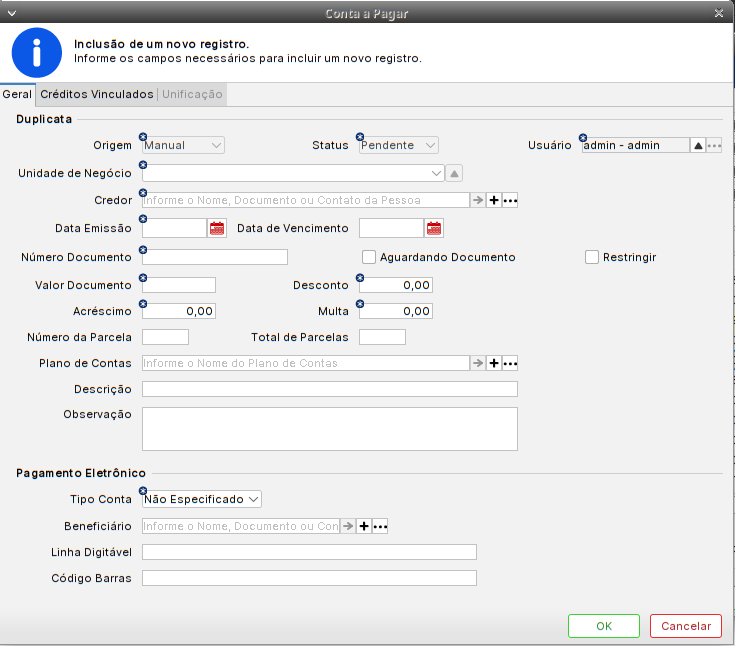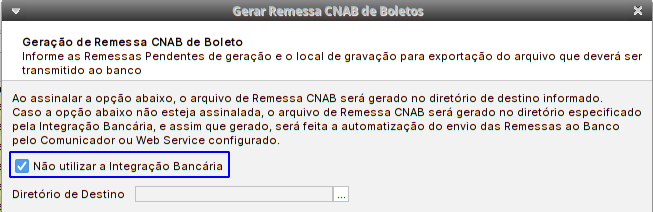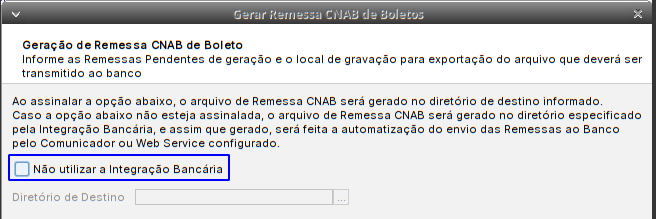Mudanças entre as edições de "A7Pharma:Como Gerar Remessa de Pagamento Eletrônico"
| (4 revisões intermediárias pelo mesmo usuário não estão sendo mostradas) | |||
| Linha 4: | Linha 4: | ||
== Processo Comum Para os Dois Métodos == | == Processo Comum Para os Dois Métodos == | ||
| − | Para gerar um Pagamento Eletrônico é necessário utilizar uma '''Conta a Pagar''' '''com Código de Barras'''. | + | Para gerar um Pagamento Eletrônico é necessário utilizar uma '''Conta a Pagar''' '''com <font color=" #FF0000 ">Código de Barras</font>'''. |
O primeiro processo para gerar a remessa teste do pagamento Pagamento Eletrônico é comum para as duas formas, sendo assim, pode ser que o seu banco, solicite ainda o pagamento dessa conta. | O primeiro processo para gerar a remessa teste do pagamento Pagamento Eletrônico é comum para as duas formas, sendo assim, pode ser que o seu banco, solicite ainda o pagamento dessa conta. | ||
| Linha 23: | Linha 23: | ||
# Acessar o menu '''Financeiro''' '''>''' '''Conta a Pagar'''; | # Acessar o menu '''Financeiro''' '''>''' '''Conta a Pagar'''; | ||
# Clicar em [[Arquivo:Botão Incluir.png]] ➢ Incluir Unica; | # Clicar em [[Arquivo:Botão Incluir.png]] ➢ Incluir Unica; | ||
| − | <blockquote>[[Arquivo:Conta a Pagar Manual.png]]</blockquote>Os campos '''Linha Digitável''' e '''Código de Barras''' devem ser preenchidos, informações que são verificadas no '''Boleto''' disponibilizado pelo Fornecedor, o '''Tipo Conta,''' definido como "'''Boleto"'''.<blockquote>4.Após preenchidas todas as informações clicar em [[Arquivo:Botão OK.png]];</blockquote> | + | <blockquote>[[Arquivo:Conta a Pagar Manual.png]]</blockquote>Os campos '''Linha Digitável''' e '''Código de Barras''' devem ser preenchidos, informações que são verificadas no '''Boleto''' disponibilizado pelo Fornecedor, o '''Tipo Conta,''' definido como "'''Boleto"'''.<blockquote>4. Após preenchidas todas as informações clicar em [[Arquivo:Botão OK.png]];</blockquote> |
== Gerando as Remessas == | == Gerando as Remessas == | ||
| − | Com a Conta a Pagar incluída para o Pagamento Eletrônico, seguiremos o caminho:;<blockquote>1. Acessar o A7Pharma-Retaguarda;</blockquote><blockquote>2. Acessar o menu '''Financeiro''' '''>''' '''Conta a Pagar''';</blockquote><blockquote>3. Acessar a aba '''Pagamento Eletrônico;'''</blockquote><blockquote>4. Identificar a Conta a Pagar registrada nos passos anteriores e '''selecionar:'''</blockquote><blockquote>5. Clicar em [[Arquivo:Botão Gerar Remessa.png]] ;</blockquote> | + | Com a Conta a Pagar incluída para o Pagamento Eletrônico, seguiremos o caminho:;<blockquote>1. Acessar o A7Pharma-Retaguarda;</blockquote><blockquote>2. Acessar o menu '''Financeiro''' '''>''' '''Conta a Pagar''';</blockquote><blockquote>3. Acessar a aba '''Pagamento Eletrônico;'''</blockquote><blockquote>4. Identificar a Conta a Pagar registrada nos passos anteriores e '''selecionar:'''</blockquote><blockquote>5. Clicar em [[Arquivo:Botão Gerar Remessa.png]] ;</blockquote> |
| − | Caso seja necessário a remessa para '''envio manual''';<blockquote>1. Selecionar a Flag:</blockquote><blockquote>[[Arquivo:Remessa Teste Flag.png]]</blockquote><blockquote>3. Clicar em [[Arquivo:Tres Pontinhos.png]] e selecionar o diretório onde deseja salvar o arquivo de remessa manual.</blockquote><blockquote>4. E selecionar a remessa.</blockquote>Caso a remessa ira ser enviada '''pela integração'''; <blockquote>1. '''Não''' marcar a flag apresentada acima;</blockquote><blockquote>[[Arquivo:2023-10-31 14-20.png]]</blockquote><blockquote>2. Selecionar a Conta a Pagar na parte inferior e clicar em [[Arquivo:Botão OK.png]];</blockquote> | + | Nesta etapa iremos separar se iremos gerar uma '''remessa manual''' ou uma '''remessa por integração.''' |
| + | |||
| + | Caso seja necessário a remessa para '''envio manual''';<blockquote>1. Selecionar a Flag:</blockquote><blockquote>[[Arquivo:Remessa Teste Flag.png]]</blockquote><blockquote>3. Clicar em [[Arquivo:Tres Pontinhos.png]] e selecionar o diretório onde deseja salvar o arquivo de remessa manual.</blockquote><blockquote>4. E selecionar a remessa.</blockquote> | ||
| + | |||
| + | Caso a remessa ira ser enviada '''pela integração'''; <blockquote>1. '''Não''' marcar a flag apresentada acima;</blockquote><blockquote>[[Arquivo:2023-10-31 14-20.png]]</blockquote><blockquote>2. Selecionar a Conta a Pagar na parte inferior e clicar em [[Arquivo:Botão OK.png]];</blockquote> | ||
| + | |||
| + | == Tenho o Arquivo de Remessa, e agora? == | ||
| + | Caso tenha sido solicitado o arquivo manual, é necessário importar no seu '''''Internet Banking''''', ou verificar com o seu Gerente e/ou Represente do Banco se ele ira utilizar algum validador de Layout, ou outro método para homologar o Pagamento em Produção. | ||
== Palavras-Chave == | == Palavras-Chave == | ||
Edição atual tal como às 14h32min de 31 de outubro de 2023
Como Gerar a Remessa para Encaminhar para o Banco?
O Processo de integração Bancária consiste em realizar a validação do Layout do arquivo de remessa junto ao banco, desse modo, alguns bancos solicitam o arquivo manualmente e outros solicitam o teste com a integração.
Processo Comum Para os Dois Métodos
Para gerar um Pagamento Eletrônico é necessário utilizar uma Conta a Pagar com Código de Barras.
O primeiro processo para gerar a remessa teste do pagamento Pagamento Eletrônico é comum para as duas formas, sendo assim, pode ser que o seu banco, solicite ainda o pagamento dessa conta.
Gerando o Pagamento Eletrônico.
Nesta etapa iremos selecionar o Conta a Pagar que iremos utilizar para gerar a remessa.
- Acessar o A7Pharma-Retaguarda;
- Acessar o menu Financeiro > Conta a Pagar;
- Selecionar a Conta a Pagar;
- Clicar em
 ➢ Efetuar Pagamento Eletrônico;
➢ Efetuar Pagamento Eletrônico; - Preencher as informações;
➢ Conta Bancária;
➢ Tipo Conta: Boleto;
➢ Código de Barras;
6. Clicar emCaso não tenha uma conta a pagar ainda no sistema, abaixo segue o passo a passo para inclui-la.;
Como Incluir uma Conta a Pagar Manualmente ?
Caso seja necessário, é possível registrar uma conta a pagar somente para gerar a remessa teste, seguimos então;
- Acessar o A7Pharma-Retaguarda;
- Acessar o menu Financeiro > Conta a Pagar;
- Clicar em
 ➢ Incluir Unica;
➢ Incluir Unica;
Os campos Linha Digitável e Código de Barras devem ser preenchidos, informações que são verificadas no Boleto disponibilizado pelo Fornecedor, o Tipo Conta, definido como "Boleto".
4. Após preenchidas todas as informações clicar em;
Gerando as Remessas
Com a Conta a Pagar incluída para o Pagamento Eletrônico, seguiremos o caminho:;1. Acessar o A7Pharma-Retaguarda;
2. Acessar o menu Financeiro > Conta a Pagar;
3. Acessar a aba Pagamento Eletrônico;
4. Identificar a Conta a Pagar registrada nos passos anteriores e selecionar:
5. Clicar em;
Nesta etapa iremos separar se iremos gerar uma remessa manual ou uma remessa por integração.
Caso seja necessário a remessa para envio manual;1. Selecionar a Flag:
3. Clicar eme selecionar o diretório onde deseja salvar o arquivo de remessa manual.
4. E selecionar a remessa.Caso a remessa ira ser enviada pela integração;
1. Não marcar a flag apresentada acima;
2. Selecionar a Conta a Pagar na parte inferior e clicar em;
Tenho o Arquivo de Remessa, e agora?
Caso tenha sido solicitado o arquivo manual, é necessário importar no seu Internet Banking, ou verificar com o seu Gerente e/ou Represente do Banco se ele ira utilizar algum validador de Layout, ou outro método para homologar o Pagamento em Produção.
Palavras-Chave
Remessa, Remessa Teste, Teste, Como Gerar Remessa, Pagamento Eletrônico, Pagamento, Conta a Pagar.