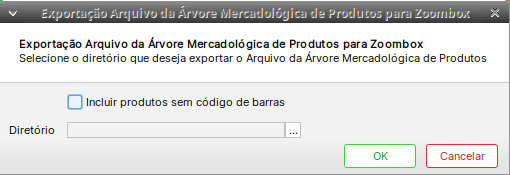Mudanças entre as edições de "A7Pharma:Exportação de arquivo da Árvore mercadológica Zoombox"
| (5 revisões intermediárias por 2 usuários não estão sendo mostradas) | |||
| Linha 2: | Linha 2: | ||
== Problema / Pergunta == | == Problema / Pergunta == | ||
| − | Como exportar o arquivo dos produtos da árvore mercadológica ? | + | Como exportar o arquivo dos produtos da árvore mercadológica? |
== Ambiente == | == Ambiente == | ||
A7Pharma a partir > | A7Pharma a partir > | ||
== Solução / Resposta == | == Solução / Resposta == | ||
| − | # Acessar ''' | + | Ao realizar a exportação da árvore mercadológica será gerado um arquivo CSV contendo todos os itens que estão cadastrados conforme a seleção abaixo: |
| − | #* No diretório clica nos três '''pontinhos | + | # Acessar '''Ferramentas''' > '''Exportação de Arquivo > Árvore Mercadológica de Produtos para Zoombox;''' |
| − | + | # Irá abrir uma interface contendo: | |
| − | #* | + | #* Checkbox: Incluir produtos sem código de barras: |
| − | # | + | #** Ao marcar essa opção serão exportados no arquivo os itens que estão sem códigos de barras, com isso, no campo referente a esta informação terá a Etiqueta. |
| − | #** '''codigobarra'''; | + | #* No diretório clica nos três '''pontinhos''' para escolher onde ficará salvo o arquivo exportado. |
| − | #** '''descricao'''; | + | #* Após preencher as informações, clicar em '''Ok;''' |
| − | #** '''categoria_nivel_1 até categoria_nivel_5'''; | + | #* Ao gerar, o arquivo exibirá colunas: |
| − | #** '''marca'''; | + | #** '''codigobarra:''' contendo as informações de '''Código de Barras''' ou '''Etiqueta''' (conforme selecionada na exportação); |
| − | #** '''nom_fornecedor'''; | + | #** '''descricao:''' contendo a descrição do produto; |
| − | #** '''nom_rede'''. | + | #** '''categoria_nivel_1 até categoria_nivel_5:''' conforme cadastrado no produto; |
| − | + | #** '''marca''': marca do produto; | |
| + | #** '''nom_fornecedor''': irá aparecer vazio pois, nem sempre a compra é realizada pelo mesmo fornecedor; | ||
| + | #** '''nom_rede''': irá aparecer vazio. | ||
| + | '''Observação:''' O arquivo exportado não é aberto automaticamente então, é necessário abrir o mesmo manualmente. | ||
| + | |||
[[Arquivo:Arvore .png|semmoldura|510x510px]] | [[Arquivo:Arvore .png|semmoldura|510x510px]] | ||
| + | == Link Referencia== | ||
| + | '''[http://kb.a7.net.br/index.php?curid=11484 Como identificar o cliente vinculado a PBM Zoombox com produtos autorizados]''' | ||
| + | |||
| + | '''[http://kb.a7.net.br/index.php?curid=11492 Como Configurar a PBM Zoombox CRM BNEX]''' | ||
| + | |||
| + | [http://kb.a7.net.br/index.php?curid=11495 '''Cadastrar PBM Zoombox-Bnex'''] | ||
== Palavras-Chave == | == Palavras-Chave == | ||
| − | Produtos, | + | Produtos, Exportar, Itens, CRM BNEX |
{{Votacao}} | {{Votacao}} | ||
[[Categoria:Status:Rascunho]] | [[Categoria:Status:Rascunho]] | ||
__NOTOC__ | __NOTOC__ | ||
Edição das 10h44min de 26 de fevereiro de 2024
Problema / Pergunta
Como exportar o arquivo dos produtos da árvore mercadológica?
Ambiente
A7Pharma a partir >
Solução / Resposta
Ao realizar a exportação da árvore mercadológica será gerado um arquivo CSV contendo todos os itens que estão cadastrados conforme a seleção abaixo:
- Acessar Ferramentas > Exportação de Arquivo > Árvore Mercadológica de Produtos para Zoombox;
- Irá abrir uma interface contendo:
- Checkbox: Incluir produtos sem código de barras:
- Ao marcar essa opção serão exportados no arquivo os itens que estão sem códigos de barras, com isso, no campo referente a esta informação terá a Etiqueta.
- No diretório clica nos três pontinhos para escolher onde ficará salvo o arquivo exportado.
- Após preencher as informações, clicar em Ok;
- Ao gerar, o arquivo exibirá colunas:
- codigobarra: contendo as informações de Código de Barras ou Etiqueta (conforme selecionada na exportação);
- descricao: contendo a descrição do produto;
- categoria_nivel_1 até categoria_nivel_5: conforme cadastrado no produto;
- marca: marca do produto;
- nom_fornecedor: irá aparecer vazio pois, nem sempre a compra é realizada pelo mesmo fornecedor;
- nom_rede: irá aparecer vazio.
- Checkbox: Incluir produtos sem código de barras:
Observação: O arquivo exportado não é aberto automaticamente então, é necessário abrir o mesmo manualmente.
Link Referencia
Como identificar o cliente vinculado a PBM Zoombox com produtos autorizados
Como Configurar a PBM Zoombox CRM BNEX
Palavras-Chave
Produtos, Exportar, Itens, CRM BNEX