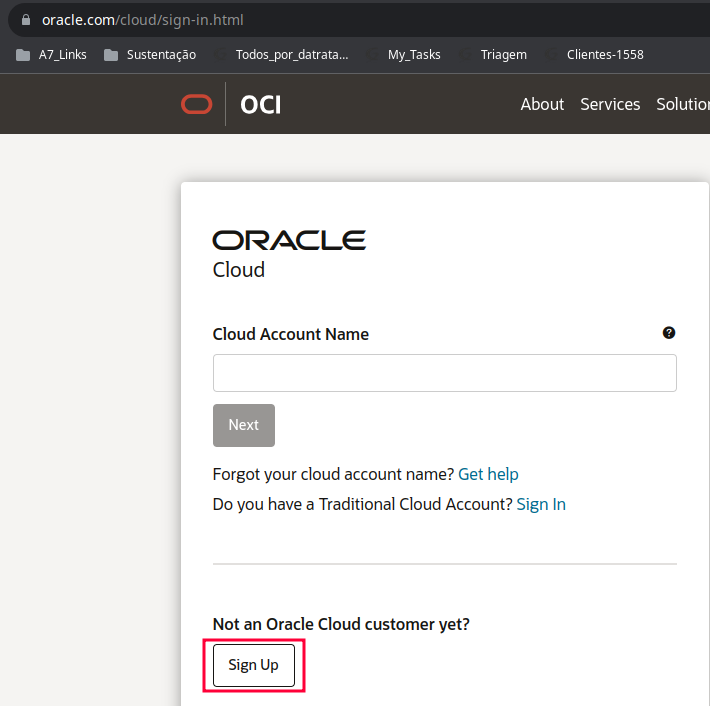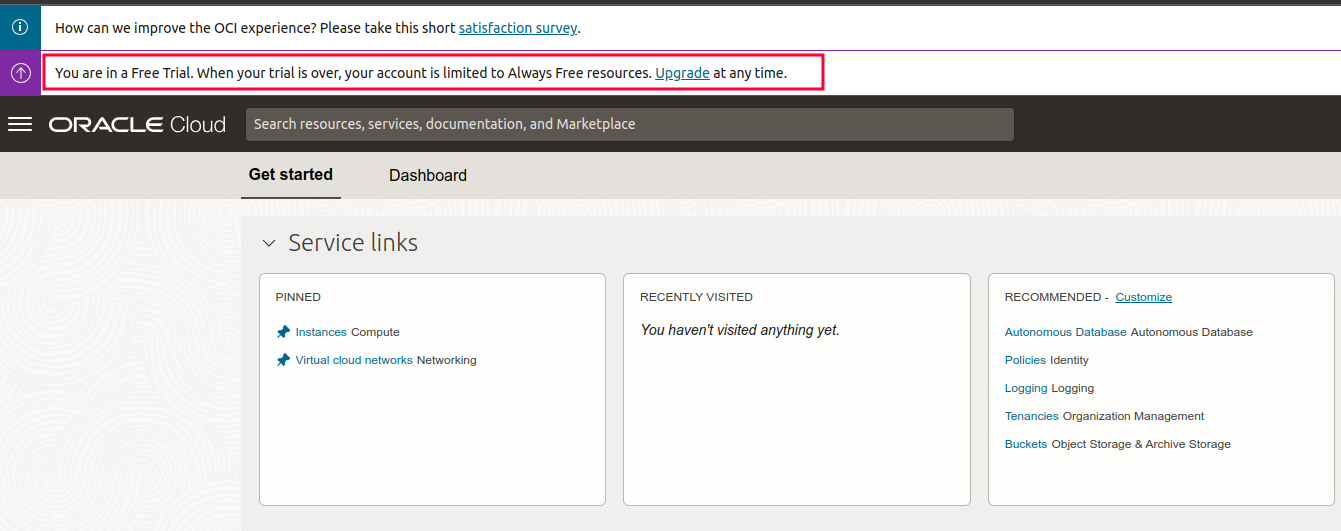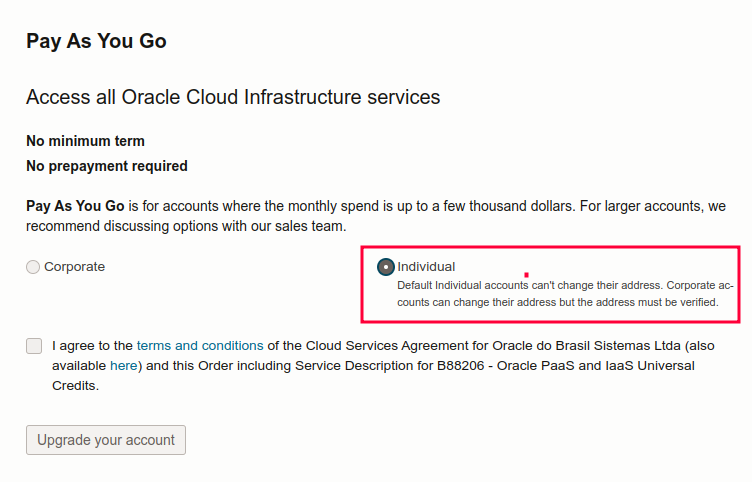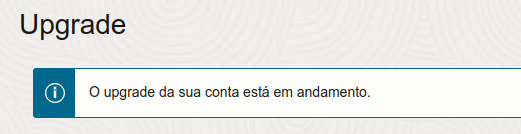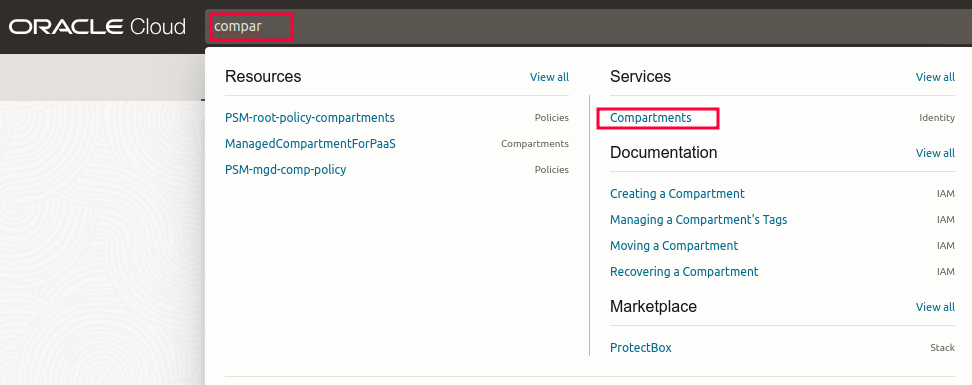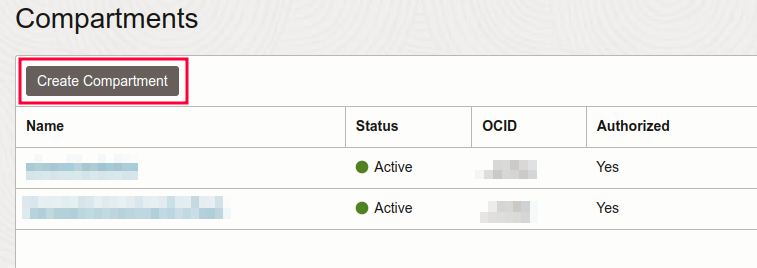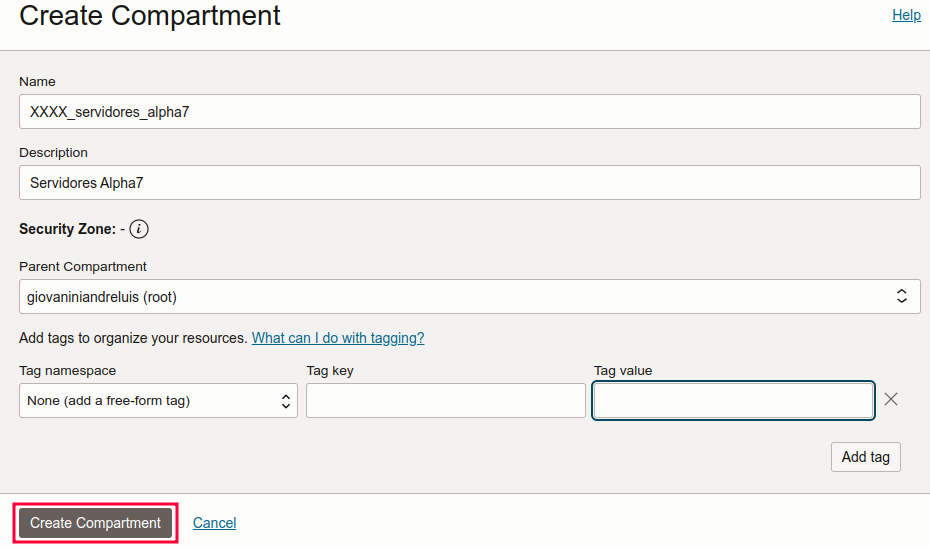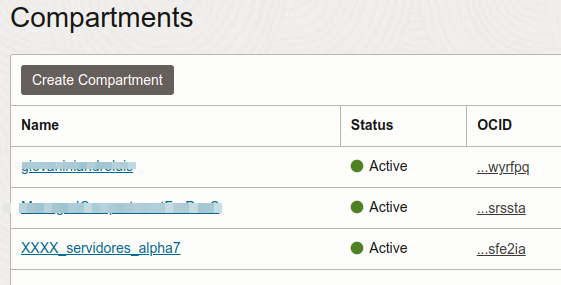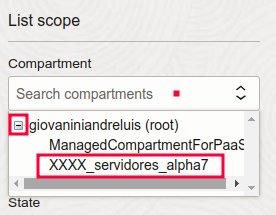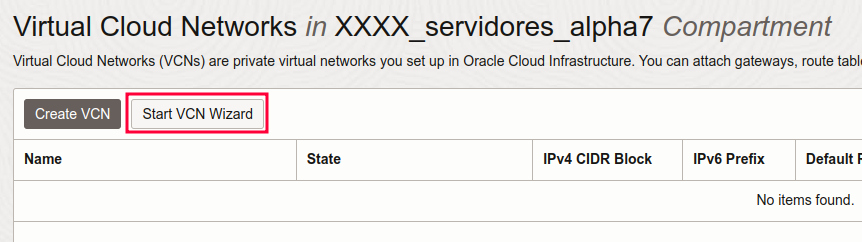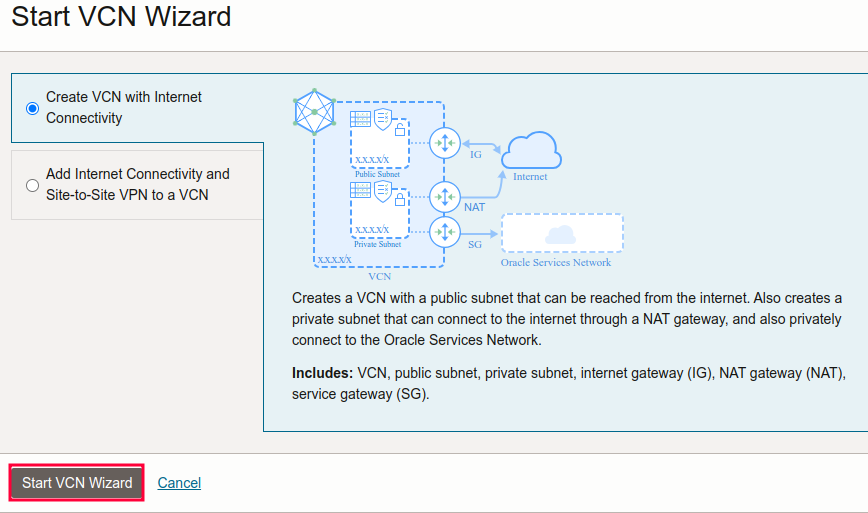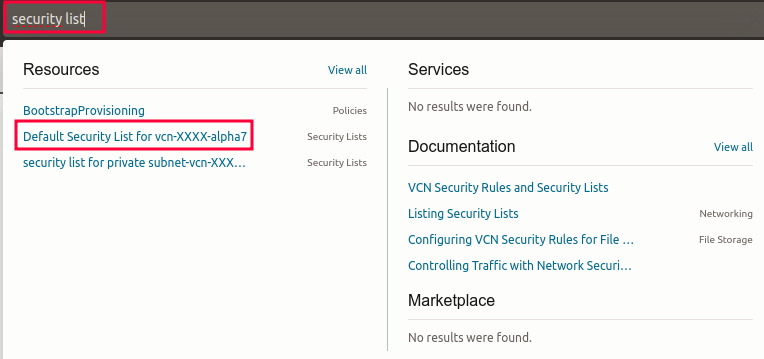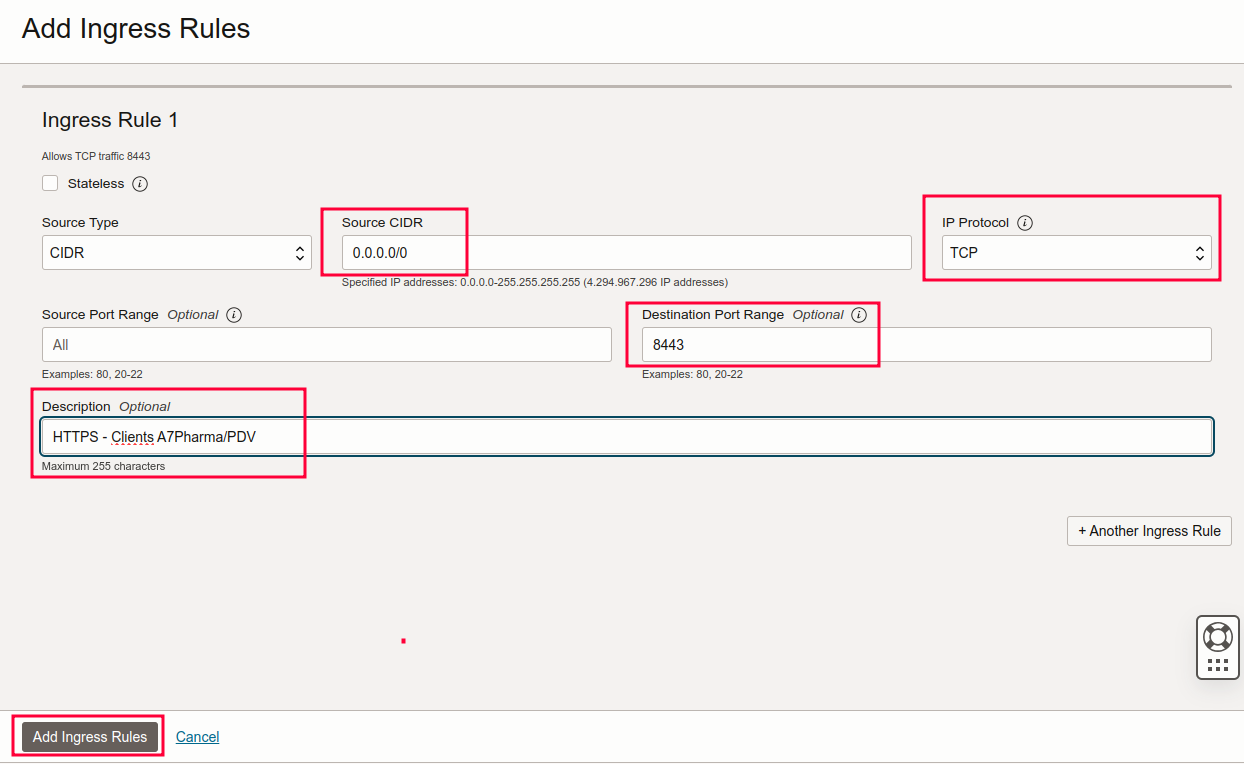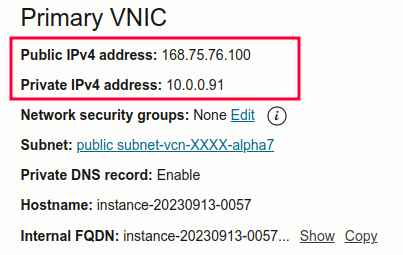Mudanças entre as edições de "Geral:Orientações de criação e configuração de VPS Oracle Cloud para usar o A7Pharma"
| Linha 12: | Linha 12: | ||
Caso esteja interessado nos custos de obter uma Instância OCI, vide o hardware que atende conforme as orientações do passo 4 e monte um orçamento no [https://www.oracle.com/br/cloud/costestimator.html OCI Calculator.] Selecione o quadrado '''Compute VM.''' | Caso esteja interessado nos custos de obter uma Instância OCI, vide o hardware que atende conforme as orientações do passo 4 e monte um orçamento no [https://www.oracle.com/br/cloud/costestimator.html OCI Calculator.] Selecione o quadrado '''Compute VM.''' | ||
| − | # Criar a [https://www.oracle.com/cloud/sign-in.html conta Oracle Cloud] conforme as orientações do site ;[[Arquivo:Imagertrterter.png|nenhum|miniaturadaimagem|710x710px]] | + | # '''Criação ou login da conta:''' |
| + | ## Criar a [https://www.oracle.com/cloud/sign-in.html conta Oracle Cloud] conforme as orientações do site ;[[Arquivo:Imagertrterter.png|nenhum|miniaturadaimagem|710x710px]] | ||
##Após a criação da conta se aprovada será redirecionado ao painel central;[[Arquivo:Imagegfgfgfg.png|nenhum|miniaturadaimagem|1341x1341px]] | ##Após a criação da conta se aprovada será redirecionado ao painel central;[[Arquivo:Imagegfgfgfg.png|nenhum|miniaturadaimagem|1341x1341px]] | ||
##Faça o Uprade da conta conforme orientado anteriormente, utilize o link do painel.[[Arquivo:Imagedsddsdsdsdds.png|nenhum|miniaturadaimagem|752x752px]] | ##Faça o Uprade da conta conforme orientado anteriormente, utilize o link do painel.[[Arquivo:Imagedsddsdsdsdds.png|nenhum|miniaturadaimagem|752x752px]] | ||
##Após a alteração a conta permanecerá avisando que está em andamento pelas próximas 24h :[[Arquivo:GffgghfghfghImage.png|nenhum|miniaturadaimagem|521x521px]] | ##Após a alteração a conta permanecerá avisando que está em andamento pelas próximas 24h :[[Arquivo:GffgghfghfghImage.png|nenhum|miniaturadaimagem|521x521px]] | ||
| − | #Configuração de Rede; | + | #'''Configuração de Rede;''' |
##Criar o '''compartimento''' ou '''compartments''' | ##Criar o '''compartimento''' ou '''compartments''' | ||
###[[Arquivo:Imageeee.png|nenhum|miniaturadaimagem|972x972px]] | ###[[Arquivo:Imageeee.png|nenhum|miniaturadaimagem|972x972px]] | ||
| Linha 34: | Linha 35: | ||
###Clique em '''Create''' ou '''Criar''' no final da página; | ###Clique em '''Create''' ou '''Criar''' no final da página; | ||
###Aguardar a criação:[[Arquivo:Imagertttrt.png|nenhum|miniaturadaimagem|1314x1314px| * '''IMPORTANTE:''' Não é necessária a criação de mais de uma VCN, se houver mais de uma VPS ambas irão utilizar a mesma VCN. ]] | ###Aguardar a criação:[[Arquivo:Imagertttrt.png|nenhum|miniaturadaimagem|1314x1314px| * '''IMPORTANTE:''' Não é necessária a criação de mais de uma VCN, se houver mais de uma VPS ambas irão utilizar a mesma VCN. ]] | ||
| − | ##Liberação das portas; | + | ##'''Liberação das portas;''' |
###No menu procure a '''Default Security List for''' vcn criada anteriormente[[Arquivo:Imageewewewe.png|nenhum|miniaturadaimagem|764x764px]] | ###No menu procure a '''Default Security List for''' vcn criada anteriormente[[Arquivo:Imageewewewe.png|nenhum|miniaturadaimagem|764x764px]] | ||
###Clique em '''Add Ingress Rules''';[[Arquivo:DfgdfgdfgImage.png|nenhum|miniaturadaimagem|1244x1244px]] | ###Clique em '''Add Ingress Rules''';[[Arquivo:DfgdfgdfgImage.png|nenhum|miniaturadaimagem|1244x1244px]] | ||
| Linha 46: | Linha 47: | ||
#####SSH - Broker 22999 | #####SSH - Broker 22999 | ||
#####*Liberar somente se tiverem o uso de SAT | #####*Liberar somente se tiverem o uso de SAT | ||
| − | ##Criação de Instâncias; | + | ##'''Criação de Instâncias;''' |
| − | ### | + | ###No navegador em que sua conta está logada, acesse o link para a imagem privada do Oracle Linux 9.3 [http://url.a7.net.br/ol93oci <code>http://url.a7.net.br/ol93oci</code>] |
| − | ### | + | ####Certifique-se que foi direcionado para a imagem '''Oracle-Linux-9.3-Minimal-2024-02-29-0''' |
| + | ###Clique em '''Criar instância'''; | ||
####No campo '''Nome,''' utilize o padrão '''instance-XXXXX''', troque o X pelo código de '''LOJA''' do cliente; | ####No campo '''Nome,''' utilize o padrão '''instance-XXXXX''', troque o X pelo código de '''LOJA''' do cliente; | ||
####Certifique-se que o compartment veio preenchido corretamente com o que foi criado nos passos anteriores; | ####Certifique-se que o compartment veio preenchido corretamente com o que foi criado nos passos anteriores; | ||
Edição das 12h06min de 9 de maio de 2024
Problema / Pergunta
Diferente da LocaWeb a Oracle Cloud tem um maior número de configurações e por conta disso é necessário algumas instruções para evitar dificuldade na aquisição, configuração e disponibilização para execução dos scripts de configuração.
Ambiente
Oracle Cloud OCI
Solução / Resposta
- Importante: Os primeiros passos consistem na criação de uma conta vinculada a um e-mail, bem como o upgrade para a versão PRO. Somente sendo uma conta PRO para conseguir criar uma VPS com os requisitos de hardwares necessários.
Até o momento não há custo para a conta PRO, os valores serão considerados assim que houver fluxo de dados na VPS criada com base no valor calculados dos requisitos selecionados.
O processo de migração de conta FREE para a PRO pode levar até 24 horas, antes disso não há necessidade de fazer quaisquer configurações.
Caso esteja interessado nos custos de obter uma Instância OCI, vide o hardware que atende conforme as orientações do passo 4 e monte um orçamento no OCI Calculator. Selecione o quadrado Compute VM.
- Criação ou login da conta:
- Criar a conta Oracle Cloud conforme as orientações do site ;
- Após a criação da conta se aprovada será redirecionado ao painel central;
- Faça o Uprade da conta conforme orientado anteriormente, utilize o link do painel.
- Após a alteração a conta permanecerá avisando que está em andamento pelas próximas 24h :
- Configuração de Rede;
- Criar o compartimento ou compartments
- No campo nome utilize o padrão: código da rede _servidores_alpha7;
- No campo descrição utilize: Servidores Alpha7;
- O campo Parent Compartment será preenchido automaticamente;
- A criação pode levar alguns segundos, aguardar e atualizar a página;
- Criação da VCN;
- Pesquise no menu:
- Selecione no sub menu abaixo o compartimento ou compartment criado nos passos anteriores;
- Selecione o assistente de VCN ou Start VCN Wizard;
- Alterar o menu Basic information ou Informações básicas;
- VCN name: vcn-XXXX-alpha7 (Utilize esse padrão alterando o XXXX pelo código de rede do cliente);
- Clique em Next ou próximo no final da página;
- Clique em Create ou Criar no final da página;
- Aguardar a criação:
- Liberação das portas;
- No menu procure a Default Security List for vcn criada anteriormente
- Clique em Add Ingress Rules;
- Considerando as utilizações atuais leve em consideração as orientações abaixo quando servidor ESC/Loja:
- Servidor ESC (Sincronização)
- HTTPS - Clients A7Pharma/PDV 8443
- HTTP - Sincronização e serviços WEB 8080
- Servidor Loja
- HTTPS - Clients A7Pharma/PDV 8443
- HTTP - Serviços Web 8080
- SSH - Broker 22999
- Liberar somente se tiverem o uso de SAT
- Servidor ESC (Sincronização)
- Criação de Instâncias;
- No navegador em que sua conta está logada, acesse o link para a imagem privada do Oracle Linux 9.3
http://url.a7.net.br/ol93oci- Certifique-se que foi direcionado para a imagem Oracle-Linux-9.3-Minimal-2024-02-29-0
- Clique em Criar instância;
- No campo Nome, utilize o padrão instance-XXXXX, troque o X pelo código de LOJA do cliente;
- Certifique-se que o compartment veio preenchido corretamente com o que foi criado nos passos anteriores;
- Nesse momento é necessário compreender o cenário da ou das VPS que serão subidas, levar em consideração a quantidade de estações que farão acesso, tamanho da base de dados e faturamento são fatores que demandam mais hardware.
- Abaixo há uma lista com 5 possíveis configurações de hardware das instâncias para atender as demandas de LOJAS:
- (Processador 2 OCPU, 8G RAM e Disco de acordo com o tamanho da base, min 200G) - Recomendado somente para lojas pequenas, são configurações mínimas;
- (Processador 2 OCPU, 16G RAM e Disco de acordo com o tamanho da base, min 200G) - Recomendado para lojas pequenas e médias;
- (Processador 3 OCPU, 16G RAM e Disco de acordo com o tamanho da base, min 200G) - Mínimo para lojas de grande movimento;
- (Processador 4 OCPU, 16G RAM e Disco de acordo com o tamanho da base, min 200G) - Recomendado para lojas de grande movimento;
- (Processador 6 OCPU, 32G RAM e Disco de acordo com o tamanho da base, min 200G) - Recomendado também para lojas de grande movimento;
- Agora a recomendação para servidores CENTRAIS sincronização;
- (Processador 2 OCPU, 16G RAM e Disco de acordo com o tamanho da base, min 200G) Recomendado somente para redes pequenas, são configurações mínimas;
- (Processador 4 OCPU, 16G RAM e Disco de acordo com o tamanho da base, min 300G) Recomendado para redes até 50 lojas.
- (Processador 6 OCPU, 32G RAM e Disco de acordo com o tamanho da base, min 800G) Recomendado para redes até 100 Lojas
- Abaixo há uma lista com 5 possíveis configurações de hardware das instâncias para atender as demandas de LOJAS:
- Veja o vídeo exemplo da criação de uma instância básica para loja. Criação Instância OCI exemplo.
- Informações adicionais do vídeo:
- No menu Posicionamento, Domínio de falha, foi selecionado o 1, mas se existir a necessidade de criar mais instâncias é interessante que cada uma tenha um domínio de falha diferente ou que sejam alternados. Pode ser deixado a cargo da Oracle (Padrão);
- Não esqueça de salvar as chaves
ssh, sem elas os técnicos não conseguirão fazer o primeiro acesso para a configuração do servidor; - Volume de inicialização (Disco), lembre de alterar para maior desempenho ou high performance;
- O processo de criação da instância pode levar alguns minutos;
- Após a criação a inicialização da mesma pode ser feita.
- Informações adicionais do vídeo:
- Disponibilização da Instância ao suporte/implantação;
- Entrar em contato através dos canais oficiais;
- Disponibilizar as chaves baixadas no momento da criação das instância, se mais de uma, separa-las por pastas.
- Passar as informações de IP Local/Público:
- No navegador em que sua conta está logada, acesse o link para a imagem privada do Oracle Linux 9.3
- Criar o compartimento ou compartments
Causa
Aquisição de servidor em cloud da oracle cloud
Palavras-Chave
Migração, NUVEM, servidor, CLOUD