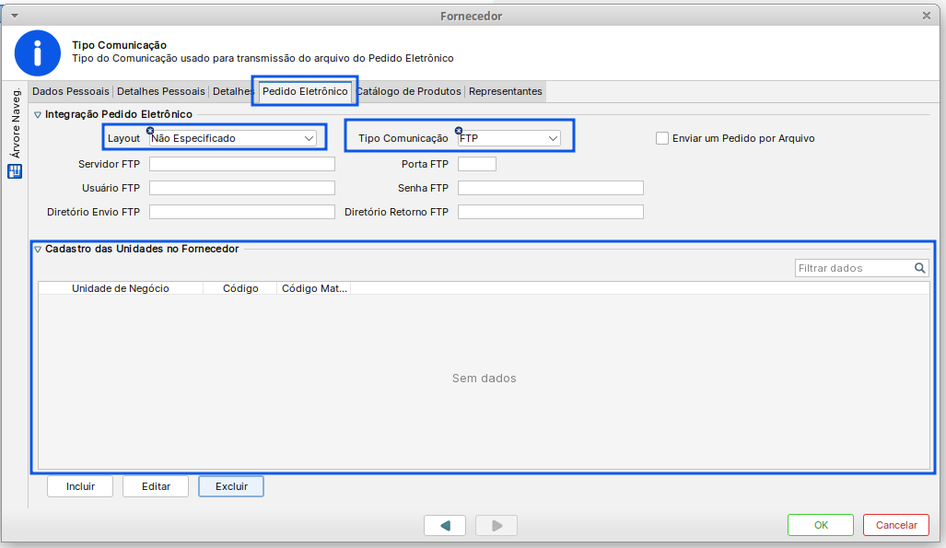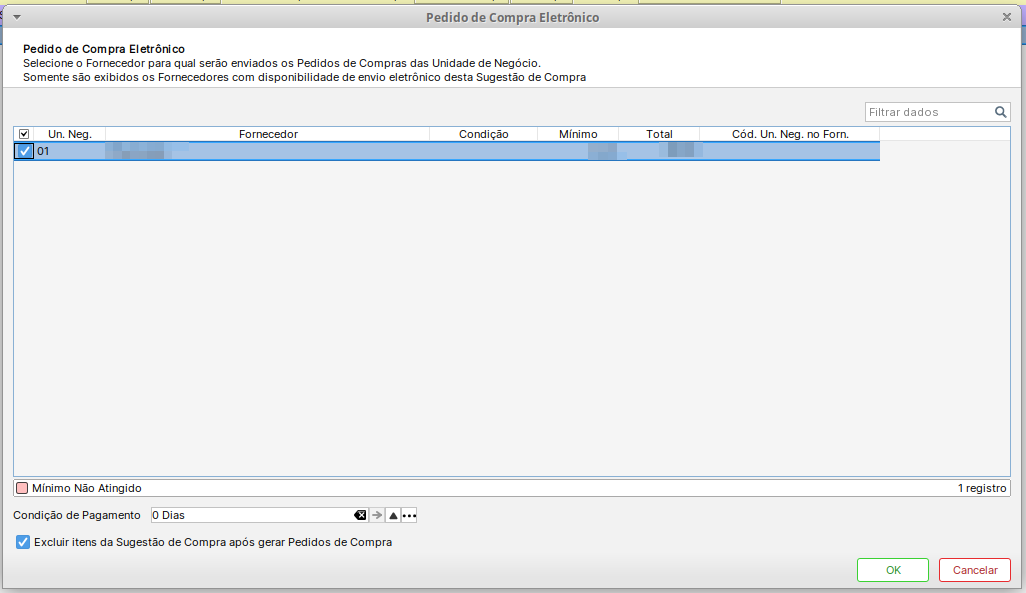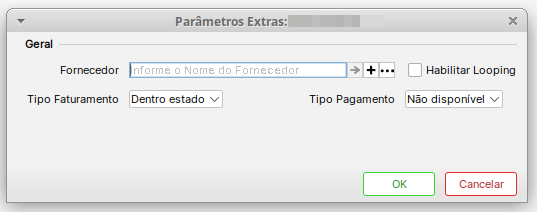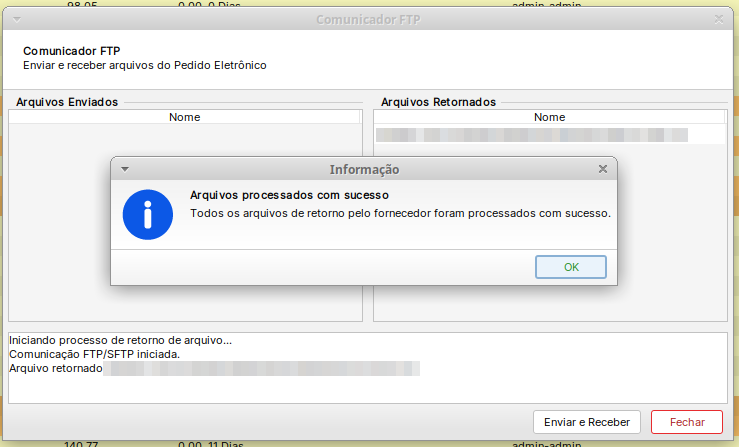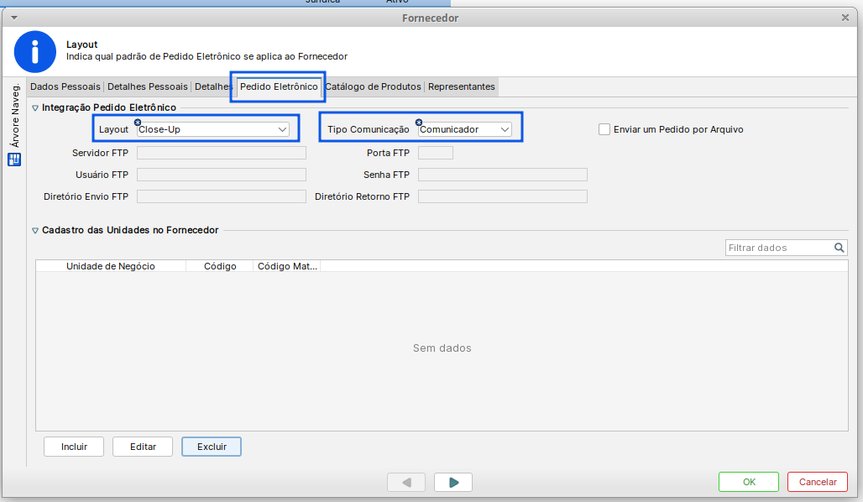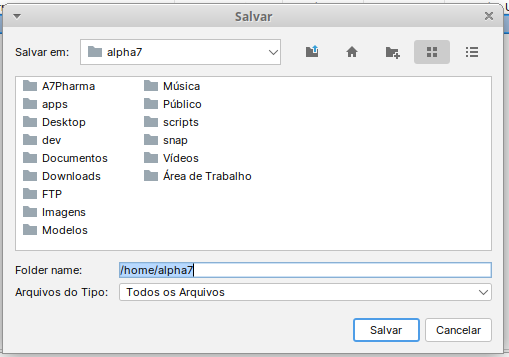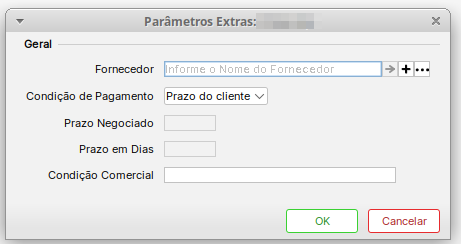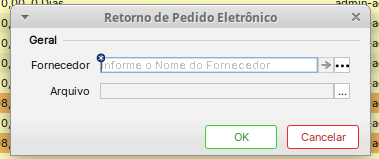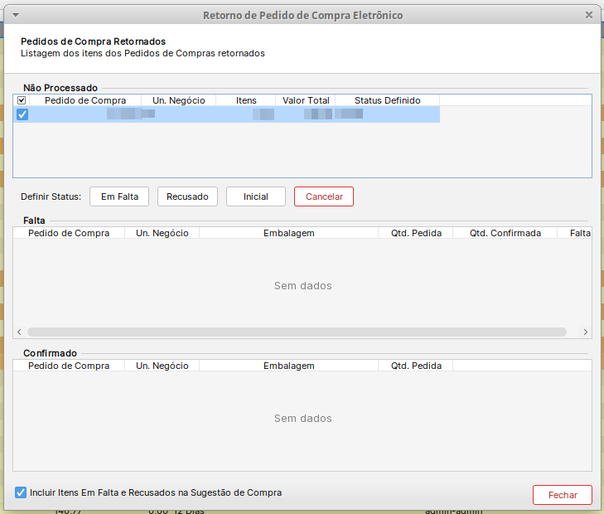Mudanças entre as edições de "A7Pharma:Ajuste no retorno do CNPJ do pedido eletrônico"
| Linha 36: | Linha 36: | ||
# Na aba "'''Pedidos'''''"'', selecione o pedido realizado anteriormente na aba "'''Compra'''"; | # Na aba "'''Pedidos'''''"'', selecione o pedido realizado anteriormente na aba "'''Compra'''"; | ||
# No botão "'''Pedido Eletrônico'''", selecione a opção "'''Receber Pedido Eletrônico'''"; | # No botão "'''Pedido Eletrônico'''", selecione a opção "'''Receber Pedido Eletrônico'''"; | ||
| − | # Deverá receber o retorno do pedido com | + | # Deverá receber o retorno do pedido com o CNPJ do fornecedor zerado.[[Arquivo:RetornoPedido.png|nenhum|miniaturadaimagem|739x739px]] |
=== Tipo de Comunicação: Comunicador === | === Tipo de Comunicação: Comunicador === | ||
| Linha 54: | Linha 54: | ||
# No botão "'''Opções'''", selecione a opção "'''Enviar Pedido de Compra Eletrônico'''"; | # No botão "'''Opções'''", selecione a opção "'''Enviar Pedido de Compra Eletrônico'''"; | ||
# Na interface "'''Pedido de Compra Eletrônico'''", selecione o fornecedor e a condição de pagamento;[[Arquivo:PedidoCompra.png|nenhum|miniaturadaimagem|1026x1026px]] | # Na interface "'''Pedido de Compra Eletrônico'''", selecione o fornecedor e a condição de pagamento;[[Arquivo:PedidoCompra.png|nenhum|miniaturadaimagem|1026x1026px]] | ||
| − | # Ao clicar no botão "Ok", aparecerá a interface para | + | # Ao clicar no botão "Ok", aparecerá a interface para selecionar o local, onde deseja salvar o arquivo;[[Arquivo:SalvarComunicador.png|nenhum|miniaturadaimagem|509x509px]] |
# Após salvar o arquivo no local desejado, insira novamente o fornecedor;[[Arquivo:ConfirmarFornecedor.png|nenhum|miniaturadaimagem|461x461px]] | # Após salvar o arquivo no local desejado, insira novamente o fornecedor;[[Arquivo:ConfirmarFornecedor.png|nenhum|miniaturadaimagem|461x461px]] | ||
# Em seguida, o pedido será salvo e seguirá para a aba "'''Pedidos'''".[[Arquivo:PedidoSalvo.png|nenhum|miniaturadaimagem|814x814px]] | # Em seguida, o pedido será salvo e seguirá para a aba "'''Pedidos'''".[[Arquivo:PedidoSalvo.png|nenhum|miniaturadaimagem|814x814px]] | ||
| Linha 64: | Linha 64: | ||
# No botão "'''Pedido Eletrônico'''", selecione a opção "'''Receber Pedido Eletrônico'''"; | # No botão "'''Pedido Eletrônico'''", selecione a opção "'''Receber Pedido Eletrônico'''"; | ||
# Insira o fornecedor e localize o arquivo de retorno;[[Arquivo:RetornoPedidoEletronico.png|nenhum|miniaturadaimagem|379x379px]] | # Insira o fornecedor e localize o arquivo de retorno;[[Arquivo:RetornoPedidoEletronico.png|nenhum|miniaturadaimagem|379x379px]] | ||
| − | # Deverá receber o retorno do pedido com | + | # Deverá receber o retorno do pedido com o CNPJ do fornecedor zerado.[[Arquivo:PedidoRetornado.png|nenhum|miniaturadaimagem|604x604px]] |
== Palavras-Chave == | == Palavras-Chave == | ||
Edição das 15h44min de 23 de maio de 2024
Problema / Pergunta
Realizar o recebimento do pedido eletrônico quando o CNPJ estiver zerado.
Ambiente
A7Pharma
Solução / Resposta
Para realizar o recebimento do pedido eletrônico quando o CNPJ estiver zerado, basta seguir os seguintes passos:
OBS: Essa opção só estará disponível para os Layouts: Pharmalink, Fidelize, Close Up, ViaLivre.
Tipo de Comunicação: FTP
- Acessar o A7Pharma-Retaguarda;
- Acessar o menu Compra > Cadastros > Fornecedor;
- Selecione o fornecedor desejado e vá até a aba "Pedido Eletrônico";
- Escolha o Layout desejado e o tipo de comunicação como FTP;
- Após selecionar o tipo de comunicação como FTP, realize as configurações exigidas como: servidor FTP, porta FTP, usuário FTP, senha FTP, diretório envio FTP, diretório retorno FTP e o cadastro das unidades no fornecedor;
- Salve as alterações.
Sugestão de Compra
Aba Compra
- Acessar o A7Pharma-Retaguarda;
- Acessar o menu Compra > Sugestão de Compra;
- Na aba "Compra", insira o produto desejado;
- No botão "Opções", selecione a opção "Enviar Pedido de Compra Eletrônico";
- Na interface "Pedido de Compra Eletrônico", selecione o fornecedor e a condição de pagamento;
- Na interface seguinte, selecione novamente o fornecedor desejado;
- O pedido será gerado, e seguirá para a aba "Pedidos".
Aba Pedidos
- Acessar o A7Pharma-Retaguarda;
- Acessar o menu Compra > Sugestão de Compra;
- Na aba "Pedidos", selecione o pedido realizado anteriormente na aba "Compra";
- No botão "Pedido Eletrônico", selecione a opção "Receber Pedido Eletrônico";
- Deverá receber o retorno do pedido com o CNPJ do fornecedor zerado.
Tipo de Comunicação: Comunicador
- Acessar o A7Pharma-Retaguarda;
- Acessar o menu Compra > Cadastros > Fornecedor;
- Selecione o fornecedor desejado e vá até a aba "Pedido Eletrônico";
- Escolha o Layout desejado e o tipo de comunicação como comunicador;
- Salve as alterações.
Sugestão de Compra
Aba Compra
- Acessar o A7Pharma-Retaguarda;
- Acessar o menu Compra > Sugestão de Compra;
- Na aba "Compra", insira o produto desejado;
- No botão "Opções", selecione a opção "Enviar Pedido de Compra Eletrônico";
- Na interface "Pedido de Compra Eletrônico", selecione o fornecedor e a condição de pagamento;
- Ao clicar no botão "Ok", aparecerá a interface para selecionar o local, onde deseja salvar o arquivo;
- Após salvar o arquivo no local desejado, insira novamente o fornecedor;
- Em seguida, o pedido será salvo e seguirá para a aba "Pedidos".
Aba Pedidos
- Acessar o A7Pharma-Retaguarda;
- Acessar o menu Compra > Sugestão de Compra;
- Na aba "Pedidos", selecione o pedido realizado anteriormente na aba "Compra";
- No botão "Pedido Eletrônico", selecione a opção "Receber Pedido Eletrônico";
- Insira o fornecedor e localize o arquivo de retorno;
- Deverá receber o retorno do pedido com o CNPJ do fornecedor zerado.
Palavras-Chave
Retorno, CNPJ, pedido eletrônico, Pharmalink, Fidelize, Closeup, Vialivre