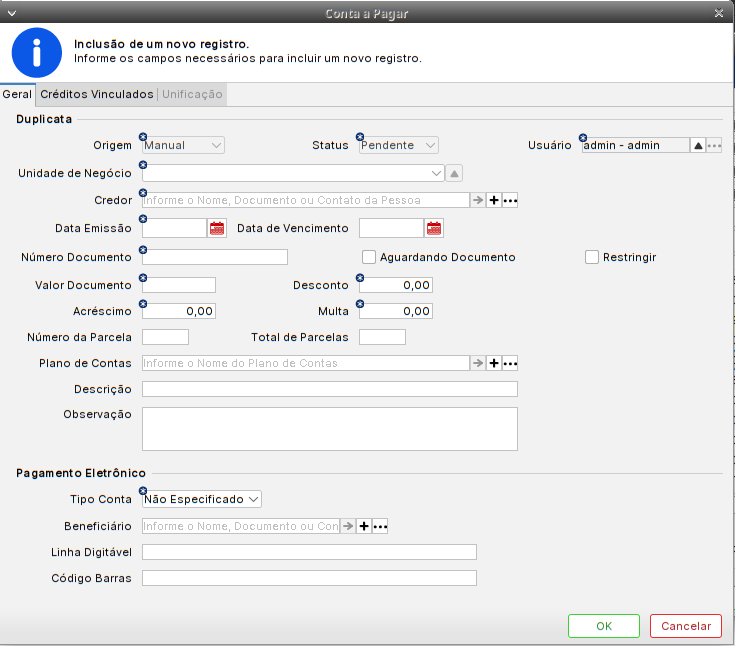Mudanças entre as edições de "A7Pharma:Como Gerar Remessa de Pagamento Eletrônico"
| Linha 7: | Linha 7: | ||
O primeiro processo para gerar a remessa teste do pagamento Pagamento Eletrônico é comum para as duas formas, sendo assim, pode ser que o seu banco, solicite ainda o pagamento dessa conta. | O primeiro processo para gerar a remessa teste do pagamento Pagamento Eletrônico é comum para as duas formas, sendo assim, pode ser que o seu banco, solicite ainda o pagamento dessa conta. | ||
| + | == Gerando o Pagamento Eletrônico. == | ||
| + | |||
| + | Nesta etapa iremos selecionar o Conta a Pagar que iremos utilizar para gerar a remessa. | ||
| + | # Acessar o A7Pharma-Retaguarda; | ||
| + | # Acessar o menu '''Financeiro''' '''>''' '''Conta a Pagar'''; | ||
| + | # Selecionar a '''Conta a Pagar'''; | ||
| + | #Clicar em [[Arquivo:Botão Pagar.png]]➢ Efetuar Pagamento Eletrônico; | ||
| + | #Preencher as informações; | ||
| + | <blockquote>➢ Conta Bancária;</blockquote><blockquote>➢ Tipo Conta: '''Boleto;'''</blockquote><blockquote>➢ '''Código de Barras;'''</blockquote>6. Clicar em [[Arquivo:Botão OK.png]]; | ||
| + | |||
== Como Incluir uma Conta a Pagar Manualmente ? == | == Como Incluir uma Conta a Pagar Manualmente ? == | ||
| Linha 13: | Linha 23: | ||
# Acessar o menu '''Financeiro''' '''>''' '''Conta a Pagar'''; | # Acessar o menu '''Financeiro''' '''>''' '''Conta a Pagar'''; | ||
# Clicar em [[Arquivo:Botão Incluir.png]] ➢ Incluir Unica; | # Clicar em [[Arquivo:Botão Incluir.png]] ➢ Incluir Unica; | ||
| − | <blockquote>[[Arquivo:Conta a Pagar Manual.png]]</blockquote>Os campos '''Linha Digitável''' e | + | <blockquote>[[Arquivo:Conta a Pagar Manual.png]]</blockquote>Os campos '''Linha Digitável''' e '''Código de Barras''' devem ser preenchidos, informações que são verificadas no '''Boleto''' disponibilizado pelo Fornecedor, o '''Tipo Conta,''' definido como "'''Boleto"'''.<blockquote>4.Após preenchidas todas as informações clicar em [[Arquivo:Botão OK.png]];</blockquote> |
| − | |||
| − | |||
| + | == Gerando o Pagamento Eletrônico. == | ||
| + | Nesta etapa iremos | ||
== Palavras-Chave == | == Palavras-Chave == | ||
Edição das 14h05min de 31 de outubro de 2023
Como Gerar a Remessa para Encaminhar para o Banco?
O Processo de integração Bancária consiste em realizar a validação do Layout do arquivo de remessa junto ao banco, desse modo, alguns bancos solicitam o arquivo manualmente e outros solicitam o teste com a integração.
Processo Comum Para os Dois Métodos
Para gerar um Pagamento Eletrônico é necessário utilizar uma Conta a Pagar com Código de Barras.
O primeiro processo para gerar a remessa teste do pagamento Pagamento Eletrônico é comum para as duas formas, sendo assim, pode ser que o seu banco, solicite ainda o pagamento dessa conta.
Gerando o Pagamento Eletrônico.
Nesta etapa iremos selecionar o Conta a Pagar que iremos utilizar para gerar a remessa.
- Acessar o A7Pharma-Retaguarda;
- Acessar o menu Financeiro > Conta a Pagar;
- Selecionar a Conta a Pagar;
- Clicar em
 ➢ Efetuar Pagamento Eletrônico;
➢ Efetuar Pagamento Eletrônico; - Preencher as informações;
➢ Conta Bancária;
➢ Tipo Conta: Boleto;
➢ Código de Barras;6. Clicar em
Como Incluir uma Conta a Pagar Manualmente ?
Caso seja necessário, é possível registrar uma conta a pagar somente para gerar a remessa teste, seguimos então;
- Acessar o A7Pharma-Retaguarda;
- Acessar o menu Financeiro > Conta a Pagar;
- Clicar em
 ➢ Incluir Unica;
➢ Incluir Unica;
Os campos Linha Digitável e Código de Barras devem ser preenchidos, informações que são verificadas no Boleto disponibilizado pelo Fornecedor, o Tipo Conta, definido como "Boleto".
4.Após preenchidas todas as informações clicar em;
Gerando o Pagamento Eletrônico.
Nesta etapa iremos