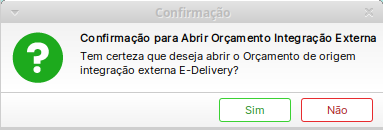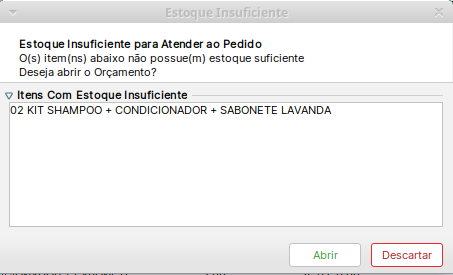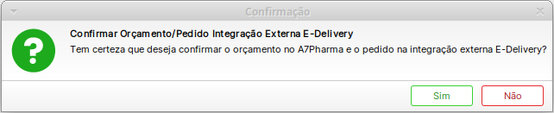Mudanças entre as edições de "A7Pharma:Como realizar venda com a integração E-Delivery"
| Linha 14: | Linha 14: | ||
#* '''Observação 2:''' Caso necessário realizar a configuração para fazer as vendas na E-Delivery, consultar: http://kb.a7.net.br/index.php?curid=9093 | #* '''Observação 2:''' Caso necessário realizar a configuração para fazer as vendas na E-Delivery, consultar: http://kb.a7.net.br/index.php?curid=9093 | ||
# Ao selecionar um Orçamento com pedido '''vinculado''' a '''E-Delivery,''' o sistema irá emitir a '''mensagem''' de '''confirmação''': | # Ao selecionar um Orçamento com pedido '''vinculado''' a '''E-Delivery,''' o sistema irá emitir a '''mensagem''' de '''confirmação''': | ||
| − | #* Será exibido a mensagem abaixo:[[Arquivo: | + | #* Será exibido a mensagem abaixo:[[Arquivo:Edelivery01.png|nenhum|miniaturadaimagem|383x383px]] |
# Clicar em '''Sim'''; | # Clicar em '''Sim'''; | ||
#* '''Observação 1''': Caso o(s) produto(s) não possua(m) '''estoque''', será exibido a mensagem abaixo, onde possibilita o usuário '''prosseguir''' ou '''descartar''' a cotação; | #* '''Observação 1''': Caso o(s) produto(s) não possua(m) '''estoque''', será exibido a mensagem abaixo, onde possibilita o usuário '''prosseguir''' ou '''descartar''' a cotação; | ||
| − | #* '''Observação 2:''' Caso prossiga com o Orçamento com produto(s) sem estoque, o sistema irá perguntar ao usuário se deseja transferir o orçamento a uma unidade que possua estoque, porém neste caso a venda deverá seguir pelo BackOffice da E-Delivery;[[Arquivo: | + | #* '''Observação 2:''' Caso prossiga com o Orçamento com produto(s) sem estoque, o sistema irá perguntar ao usuário se deseja transferir o orçamento a uma unidade que possua estoque, porém neste caso a venda deverá seguir pelo BackOffice da E-Delivery;[[Arquivo:Edelivery02.png|nenhum|miniaturadaimagem|453x453px]] |
# Após visualizar os itens na grade do Orçamento, clicar em '''Confirmar'''; | # Após visualizar os itens na grade do Orçamento, clicar em '''Confirmar'''; | ||
#* Será exibido a mensagem abaixo:[[Arquivo:Edelivery3.png|nenhum|miniaturadaimagem|554x554px]] | #* Será exibido a mensagem abaixo:[[Arquivo:Edelivery3.png|nenhum|miniaturadaimagem|554x554px]] | ||
| − | # Clicar em Sim; | + | # Clicar em '''Sim'''; |
# Informar a '''identificação''' e/ou '''CPF/CNPJ'''; | # Informar a '''identificação''' e/ou '''CPF/CNPJ'''; | ||
| − | # Finalize a venda no PDV; | + | # Finalize a venda no '''PDV'''; |
== Artigos relacionados == | == Artigos relacionados == | ||
| Linha 28: | Linha 28: | ||
http://kb.a7.net.br/index.php?curid=9093 | http://kb.a7.net.br/index.php?curid=9093 | ||
| − | link do artigo | + | link do artigo de cancelamento |
== Palavras-Chave == | == Palavras-Chave == | ||
Edição das 10h53min de 19 de novembro de 2024
Problema / Pergunta
Como realizar venda que possuem pedidos integrados com a E-Delivery?
Ambiente
- A7Pharma-PDV (a partir da versão .....)
- A7Pharma-Orçamento (a partir da versão .....)
Solução / Resposta
- Acessar o A7Pharma-Retaguarda;
- Clicar em Venda > Orçamento > Efetuar Orçamento;
- Clicar em Abrir;
- Selecionar o Orçamento que está com o pedido integrado a E-Delivery e clicar em Ok;
- Observação 1: O Orçamento vinculado a E-Delivery estará com o status em: Cotação;
- Observação 2: Caso necessário realizar a configuração para fazer as vendas na E-Delivery, consultar: http://kb.a7.net.br/index.php?curid=9093
- Ao selecionar um Orçamento com pedido vinculado a E-Delivery, o sistema irá emitir a mensagem de confirmação:
- Será exibido a mensagem abaixo:
- Clicar em Sim;
- Observação 1: Caso o(s) produto(s) não possua(m) estoque, será exibido a mensagem abaixo, onde possibilita o usuário prosseguir ou descartar a cotação;
- Observação 2: Caso prossiga com o Orçamento com produto(s) sem estoque, o sistema irá perguntar ao usuário se deseja transferir o orçamento a uma unidade que possua estoque, porém neste caso a venda deverá seguir pelo BackOffice da E-Delivery;
- Após visualizar os itens na grade do Orçamento, clicar em Confirmar;
- Será exibido a mensagem abaixo:
- Clicar em Sim;
- Informar a identificação e/ou CPF/CNPJ;
- Finalize a venda no PDV;
Artigos relacionados
http://kb.a7.net.br/index.php?curid=9093
link do artigo de cancelamento
Palavras-Chave
Venda, Integração, E-Delivery, Edelivery, e-Delivery.