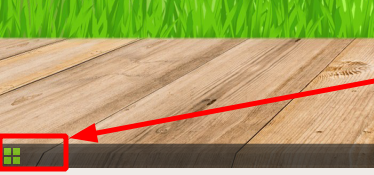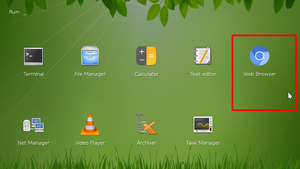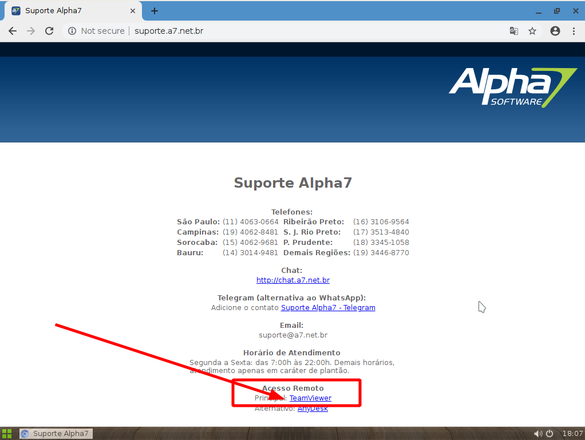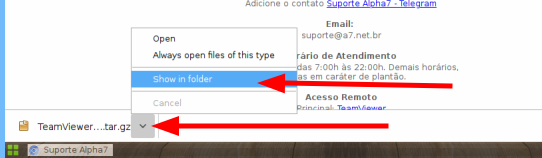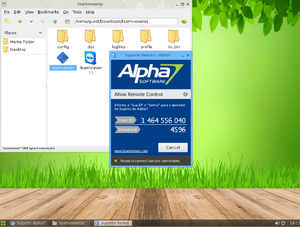Mudanças entre as edições de "Geral:Como abrir o TeamViewer no SLAX"
| Linha 3: | Linha 3: | ||
Abrir/Instalar o TeamViewer para que o suporte faça a verificação no Servidor | Abrir/Instalar o TeamViewer para que o suporte faça a verificação no Servidor | ||
== Ambiente == | == Ambiente == | ||
| + | * Live USB Slax | ||
| − | |||
== Solução / Resposta == | == Solução / Resposta == | ||
| − | # | + | # Baixar o pacote para criar o pendrive inicializável [https://www.google.com/url?q=http://download.a7.net.br/arquivos/slax-9.11.0.exe&sa=D&source=hangouts&ust=1574895493952000&usg=AFQjCNEE8-JuSDb81WSMpBJd5wVvSJ7xpw Donwload]; |
| − | # | + | # Plugar o pendrive na máquina; |
| − | # | + | # Executar o aplicativo baixado '''slax-9.11.0.exe'''; |
| − | # | + | # Clicar em '''ok''' e aguardar o procedimento; |
| − | # Após finalizado | + | # Após finalizado, fechar a aplicação; |
| − | # | + | # Reiniciar o servidor e alterar para que realize o ''boot'' pelo pendrive recém criado; |
| − | # | + | #* '''Dica''': [https://www.google.com/url?q=http://download.a7.net.br/arquivos/slax-31032019_19.19.14.mp4&sa=D&source=hangouts&ust=1574895493951000&usg=AFQjCNG03DXbHYWGY_9ee1OFso0IGg9ThQ Tutorial em vídeo]. |
| − | # Assim que o desktop for apresentado | + | # Assim que o ''desktop'' for apresentado, clicar em '''Inicializar''' (quatro quadrados verdes, conforme imagem);[[Arquivo:Imagee.png|nenhum|miniaturadaimagem|374x374px]] |
| − | + | # Abrir o aplicativo '''''Web Broser''''':[[Arquivo:Imagexcc.png|nenhum|miniaturadaimagem|481.997x481.997px]] | |
| − | # | + | # |
| − | + | # Abrir a o site '''suporte.a7.net.br'''; | |
| − | # | + | # Procurar a sessão '''Acesso remoto''' e clicar no ''link'' '''TeamViewer''';[[Arquivo:XcxcImage.png|nenhum|miniaturadaimagem|585x585px]] |
| − | # | + | #*'''Observação''': O ''download'' começará a ser feito no rodapé do site; |
| − | + | #Clicar na seta em frente de ''download'', depois clicar na opção '''''Show in a folder''''';[[Arquivo:Imageasdsas.png|nenhum|miniaturadaimagem|542x542px]] | |
| − | # | + | #Na pasta que será aberta terá somente o arquivo baixado, clicar sobre arquivo com o botão direito do ''mouse''; |
| − | #Clicar | + | #Clicar em '''Extract Here'''; |
| − | + | #*Será criada a pasta '''teamviewerqs'''. | |
| − | #Na pasta que será aberta terá somente o arquivo baixado, | + | #Acessar a pasta criada no passo anterior com duplo clique com botão esquerdo do mouse; |
| − | # | + | #Acessar o executável '''teamviewer''' com duplo clique com botão esquerdo do mouse; |
| − | + | #Clicar em '''''Execute'''''; | |
| − | #Será criada a pasta | + | #*Aguardar a inicialização do aplicativo;[[Arquivo:Imageasdasa.png|nenhum|miniaturadaimagem|545.99x545.99px]] |
| − | # | + | # |
| − | # | + | #Entrar em contato com o [http://suporte.a7.net.br/ suporte] e passar as informações de acesso ao técnico da Alpha7 (ID e ''Password''). |
| − | # | + | #*'''Importante''': Tenha em mãos os dados da loja e o número do chamado para que seja possível localizar as informações com agilidade. |
| − | |||
| − | # | ||
| − | #*Importante Tenha em mãos os dados da loja e o número do chamado para que | ||
# | # | ||
# | # | ||
| Linha 39: | Linha 36: | ||
== Causa == | == Causa == | ||
| − | Sistema de arquivos corrompidos | + | Sistema de arquivos corrompidos, sendo necessário acesso por uma live USB para correção. |
== Palavras-Chave == | == Palavras-Chave == | ||
| − | + | Senha, Falha, Loja parada | |
{{Votacao}} | {{Votacao}} | ||
| − | |||
__NOTOC__ | __NOTOC__ | ||
| + | [[Categoria:Status:Validado]] | ||
| + | [[Categoria:Servidor]] | ||
| + | [[Categoria:Sistema de Terceiro]] | ||
Edição das 07h02min de 27 de novembro de 2019
Problema / Pergunta
Abrir/Instalar o TeamViewer para que o suporte faça a verificação no Servidor
Ambiente
- Live USB Slax
Solução / Resposta
- Baixar o pacote para criar o pendrive inicializável Donwload;
- Plugar o pendrive na máquina;
- Executar o aplicativo baixado slax-9.11.0.exe;
- Clicar em ok e aguardar o procedimento;
- Após finalizado, fechar a aplicação;
- Reiniciar o servidor e alterar para que realize o boot pelo pendrive recém criado;
- Dica: Tutorial em vídeo.
- Assim que o desktop for apresentado, clicar em Inicializar (quatro quadrados verdes, conforme imagem);
- Abrir o aplicativo Web Broser:
- Abrir a o site suporte.a7.net.br;
- Procurar a sessão Acesso remoto e clicar no link TeamViewer;
- Observação: O download começará a ser feito no rodapé do site;
- Clicar na seta em frente de download, depois clicar na opção Show in a folder;
- Na pasta que será aberta terá somente o arquivo baixado, clicar sobre arquivo com o botão direito do mouse;
- Clicar em Extract Here;
- Será criada a pasta teamviewerqs.
- Acessar a pasta criada no passo anterior com duplo clique com botão esquerdo do mouse;
- Acessar o executável teamviewer com duplo clique com botão esquerdo do mouse;
- Clicar em Execute;
- Aguardar a inicialização do aplicativo;
- Entrar em contato com o suporte e passar as informações de acesso ao técnico da Alpha7 (ID e Password).
- Importante: Tenha em mãos os dados da loja e o número do chamado para que seja possível localizar as informações com agilidade.
Causa
Sistema de arquivos corrompidos, sendo necessário acesso por uma live USB para correção.
Palavras-Chave
Senha, Falha, Loja parada