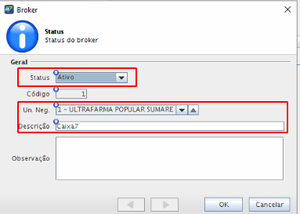Mudanças entre as edições de "A7Pharma:Como Integrar o A7Broker com o A7Pharma?"
(→Ambiente) |
|||
| Linha 6: | Linha 6: | ||
== Solução / Resposta == | == Solução / Resposta == | ||
| − | # | + | # Acessar o '''A7Pharma-Retaguarda'''; |
| − | |||
| − | |||
# Acessar o menu '''Ferramentas > Broker'''; | # Acessar o menu '''Ferramentas > Broker'''; | ||
# Clicar em '''Incluir'''; | # Clicar em '''Incluir'''; | ||
# No campo '''Un. Neg.''', selecionar Unidade onde está sendo configurado o Broker; | # No campo '''Un. Neg.''', selecionar Unidade onde está sendo configurado o Broker; | ||
# No campo '''Descrição''', informar uma descrição para o Broker; | # No campo '''Descrição''', informar uma descrição para o Broker; | ||
| − | # Clicar em '''OK | + | # Clicar em '''OK (Será gerado um registro de Broker, anotar o valor informado na coluna Código)''';[[Arquivo:2021-08-25 14-35.png|nenhum|miniaturadaimagem|382.984x382.984px]] |
| − | |||
# Acessar o menu '''Fiscal > SAT > SAT'''; | # Acessar o menu '''Fiscal > SAT > SAT'''; | ||
| − | # Selecionar o SAT a ser utilizado no Broker; | + | # Selecionar o '''SAT''' a ser utilizado no Broker; |
# Clicar em '''Editar'''; | # Clicar em '''Editar'''; | ||
# No campo '''Tipo Integração''', selecionar '''Broker'''; | # No campo '''Tipo Integração''', selecionar '''Broker'''; | ||
| − | # No campo '''Broker''', informar o Broker cadastrado anteriormente; | + | # No campo '''Broker''', informar o Broker cadastrado anteriormente '''(Passo 6)'''; |
# Clicar em '''OK'''; | # Clicar em '''OK'''; | ||
| + | # Efetuar o ''download'' do arquivo [http://download.a7.net.br/arquivos/instalacoes/a7-pharma/Instalador_A7Broker.exe A7Broker.exe]; | ||
| + | # Executar o arquivo A7Broker.exe; | ||
# Acessar o diretório onde o Broker foi instalado; | # Acessar o diretório onde o Broker foi instalado; | ||
| + | #Colar na pasta A7-broker a dll referente ao SAT; | ||
| + | #* '''Dica''': Essa dll fica na pasta de instalação do ''software'' gerenciador do SAT. | ||
# Abrir o arquivo '''broker.properties''' com o Notepad ++; '''Consultar''': [[Geral:Como instalar o editor de texto Notepad++?|Como instalar o editor de texto Notepad++?]] | # Abrir o arquivo '''broker.properties''' com o Notepad ++; '''Consultar''': [[Geral:Como instalar o editor de texto Notepad++?|Como instalar o editor de texto Notepad++?]] | ||
| − | # | + | #Configurar a linha '''broker.codigo=CODIGO_CADASTRADO''' e informar o código copiada no Passo 6; |
| − | + | ## '''Exemplo:''' broker.codigo=1. | |
| − | broker.enderecoServidor=IP_OU_HOSTNAME_SERVIDOR | + | # Configurar a linha '''broker.enderecoServidor=IP_OU_HOSTNAME_SERVIDOR'''; |
| − | sat.habilitado=sim | + | #* '''Exemplo:''' broker.enderecoServidor=192.168.0.1 |
| − | sat.caminhoBiblioteca=CAMINHO_BIBLIOTECA_SAT | + | # Remover o '''#''' do começo da linha '''sat.habilitado=sim'''; |
| − | + | # Remover o '''#''' do começo da linha '''sat.caminhoBiblioteca=CAMINHO_BIBLIOTECA_SAT''' e informar o nome da dll copiada no Passo 16; | |
| + | #* '''Exemplo:''' sat.caminhoBiblioteca=dllsat.dll | ||
# Salvar o arquivo; | # Salvar o arquivo; | ||
# Executar o '''A7Broker.exe'''. | # Executar o '''A7Broker.exe'''. | ||
| + | # Para efetuar um teste de comunicação: | ||
| + | ## Clicar com o botão direito do mouse sobre o ícone do '''A7-Broker''' que está na bandeja do ''Windows'' (perto do relógio do computador); | ||
| + | ## Clicar em '''Exibir detalhes > Consultar SAT'''; | ||
| + | ## Se retornar o Status positivo, a configuração está correta | ||
== Palavras-Chave == | == Palavras-Chave == | ||
Edição das 14h38min de 25 de agosto de 2021
Problema / Pergunta
Como configurar o Broker?
Ambiente
- A7Pharma 2.48.0.0
Solução / Resposta
- Acessar o A7Pharma-Retaguarda;
- Acessar o menu Ferramentas > Broker;
- Clicar em Incluir;
- No campo Un. Neg., selecionar Unidade onde está sendo configurado o Broker;
- No campo Descrição, informar uma descrição para o Broker;
- Clicar em OK (Será gerado um registro de Broker, anotar o valor informado na coluna Código);
- Acessar o menu Fiscal > SAT > SAT;
- Selecionar o SAT a ser utilizado no Broker;
- Clicar em Editar;
- No campo Tipo Integração, selecionar Broker;
- No campo Broker, informar o Broker cadastrado anteriormente (Passo 6);
- Clicar em OK;
- Efetuar o download do arquivo A7Broker.exe;
- Executar o arquivo A7Broker.exe;
- Acessar o diretório onde o Broker foi instalado;
- Colar na pasta A7-broker a dll referente ao SAT;
- Dica: Essa dll fica na pasta de instalação do software gerenciador do SAT.
- Abrir o arquivo broker.properties com o Notepad ++; Consultar: Como instalar o editor de texto Notepad++?
- Configurar a linha broker.codigo=CODIGO_CADASTRADO e informar o código copiada no Passo 6;
- Exemplo: broker.codigo=1.
- Configurar a linha broker.enderecoServidor=IP_OU_HOSTNAME_SERVIDOR;
- Exemplo: broker.enderecoServidor=192.168.0.1
- Remover o # do começo da linha sat.habilitado=sim;
- Remover o # do começo da linha sat.caminhoBiblioteca=CAMINHO_BIBLIOTECA_SAT e informar o nome da dll copiada no Passo 16;
- Exemplo: sat.caminhoBiblioteca=dllsat.dll
- Salvar o arquivo;
- Executar o A7Broker.exe.
- Para efetuar um teste de comunicação:
- Clicar com o botão direito do mouse sobre o ícone do A7-Broker que está na bandeja do Windows (perto do relógio do computador);
- Clicar em Exibir detalhes > Consultar SAT;
- Se retornar o Status positivo, a configuração está correta
Palavras-Chave
Criptografia/HTTPS, Túnel, Cloud, Nuvem, Vps.