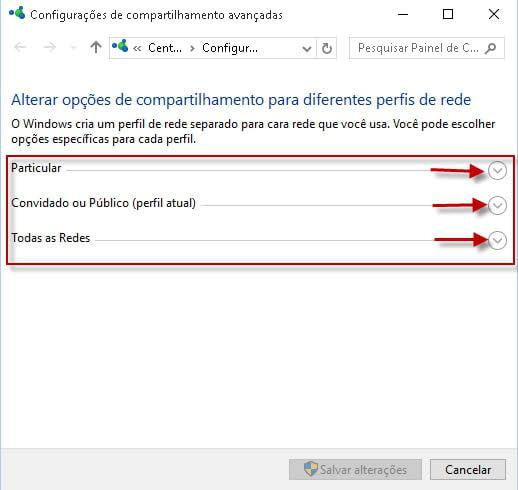Geral:Como compartilhar uma impressora em rede no Windows?
Esta página não tem nenhuma revisão aprovada.
Revisão de 07h27min de 17 de novembro de 2020 por Matheus.santos (discussão | contribs)$7
Problema / Pergunta
Como compartilhar uma impressora em rede no Windows?
Ambiente
- Windows 7-10 32/64 bits
Solução / Resposta
- Acessar a máquina onde a impressora está instalada;
- No Windows, acessar o menu Iniciar > Painel de Controle;
- Acessar o menu Dispositivos e impressoras;
- Clicar com o botão direito sobre o ícone da impressora;
- Clicar em Propriedades da impressora;
- Acessar a aba Compartilhamento;
- Habilitar a opção Compartilhar esta impressora;
- Definir um nome de compartilhamento no campo Nome de compartilhamento;
- Acessar novamente o menu Iniciar > Painel de Controle;
- Acessar o menu Rede e Internet > Central de Rede e Compartilhamento;
- Na nova tela, no menu do lado esquerdo, clicar em Alterar as configurações de compartilhamento avançadas;
- Observação: Podem existir mais de um Perfil de Rede, os próximos passos devem ser realizados em todos os perfis.
- Na seção Descoberta de rede:
- Habilitar a opção: Ativar descoberta de Rede
- Na seção Compartilhamento de arquivo e impressora:
- Habilitar a opção: Ativar compartilhamento de arquivo e impressora
- Na seção Compartilhamento protegido por senha:
- Habilitar a opção: Desativar compartilhamento por senha
- Clicar em Salvar alterações.
- Desativar o Firewall do Windows. Consultar: Como desativar o Firewall do Windows?
- Desativar o Windows Defender. Consultar: Como desativar o Windows Defender?
- Compartilhar a pasta Printers, localizada em C://Windows/System32/spool/Printers;
- Clicar com o botão direito sobre a pasta Printers;
- Clicar no botão Propriedade;
- Na aba Compartilhamento, clicar em Compartilhar;
- Na aba Segurança, clicar em Adicionar;
- Adicionar Todos e marcar o checkbox Controle Total;
- Clicar em OK.
- Acessar a máquina onde a impressora sera compartilhada;
- Acessar o menu Iniciar do Windows;
- No campo de pesquisa digitar o comando Executar;
- Ao abrir a aplicação Executar, inserir o IP da máquina onde a impressora está instalada. Exemplo: \\192.168.0.0
- Clicar em OK;
- Clicar com o botão direito sobre a impressora;
- Clicar em Conectar...;
- O Windows irá instalar os drivers da impressora;
- Após a finalização da instalação, a impressora está pronta para ser utilizada.