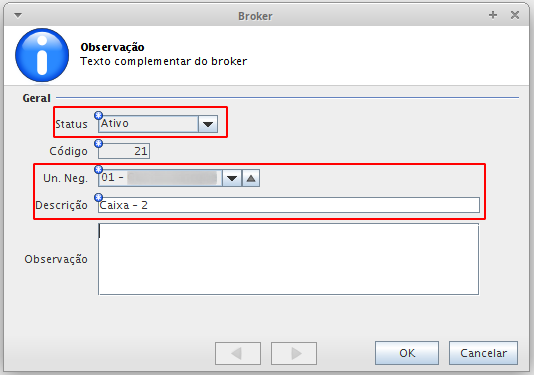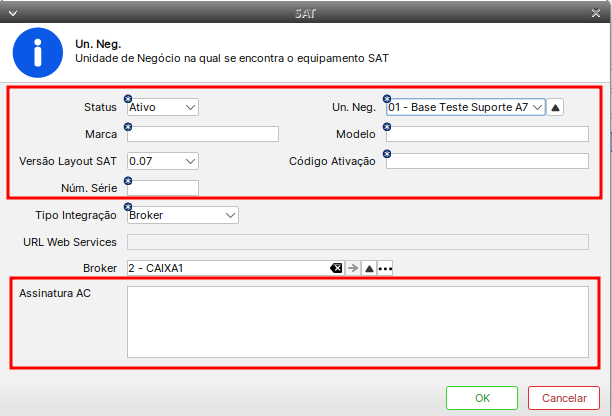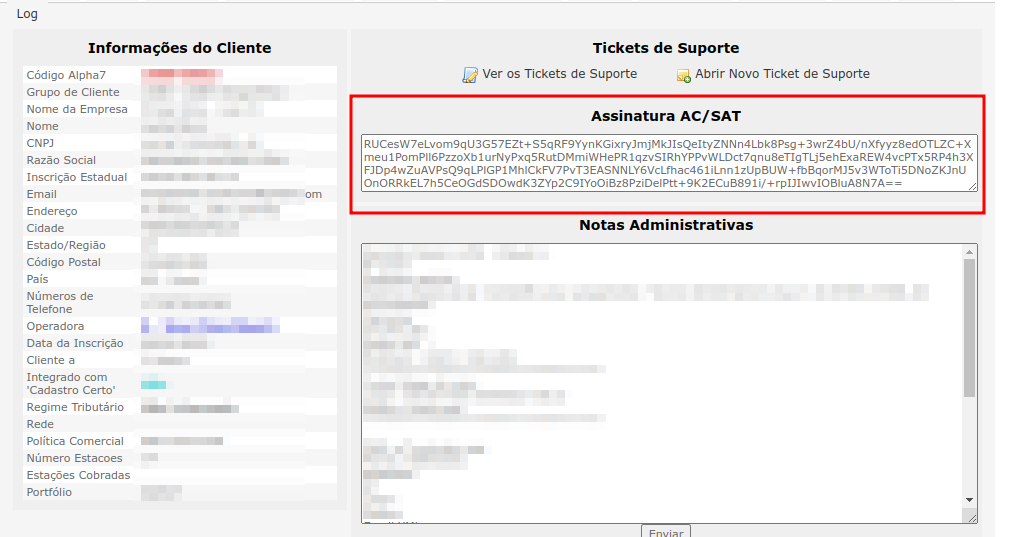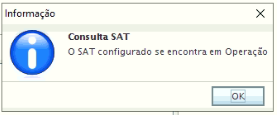Mudanças entre as edições de "A7Pharma:Como Integrar o A7Broker com o A7Pharma?"
(→Solução / Resposta) |
|||
| (13 revisões intermediárias por 2 usuários não estão sendo mostradas) | |||
| Linha 1: | Linha 1: | ||
== Problema / Pergunta == | == Problema / Pergunta == | ||
| − | Como | + | Como Integrar e Configurar o A7Broker? |
== Ambiente == | == Ambiente == | ||
| − | * A7Pharma 2.48.0.0 | + | * A7Pharma 2.48.0.0 e Superiores. |
== Solução / Resposta == | == Solução / Resposta == | ||
# Acessar o '''A7Pharma-Retaguarda'''; | # Acessar o '''A7Pharma-Retaguarda'''; | ||
| − | # Acessar o menu '''Ferramentas > Broker'''; | + | ## Acessar o menu '''Ferramentas > Broker'''; |
| − | #Clicar em [[Arquivo:2021-10-20 11-48.png|semmoldura]]; | + | ##Clicar em [[Arquivo:2021-10-20 11-48.png|semmoldura]]; |
| − | # No campo '''Un. Neg.''', selecionar Unidade onde está sendo configurado o Broker; | + | ## No campo '''Un. Neg.''', selecionar Unidade onde está sendo configurado o Broker; |
| − | # No campo '''Descrição''', informar uma descrição para o Broker; | + | ## No campo '''Descrição''', informar uma descrição para o Broker; |
| − | # Clicar em [[Arquivo:2021-10-20 11-49.png|semmoldura]]''' (Será gerado um registro de Broker''' [[Arquivo:2021-10-20 12-22.png|semmoldura]]''', anotar o valor informado na coluna Código)'''; | + | ## Clicar em [[Arquivo:2021-10-20 11-49.png|semmoldura]]''' (Será gerado um registro de Broker''' [[Arquivo:2021-10-20 12-22.png|semmoldura]]''', anotar o valor informado na coluna Código)''';[[Arquivo:2021-10-21 11-50.png|nenhum|commoldura]] |
| − | |||
# Acessar o menu '''Fiscal > SAT > SAT'''; | # Acessar o menu '''Fiscal > SAT > SAT'''; | ||
| − | # Selecionar o '''SAT''' a ser utilizado no Broker; | + | ## Caso o '''SAT''' esteja cadastrado: |
| − | # Clicar em [[Arquivo:2021-10-20 12-03.png|semmoldura]]; | + | ### Selecionar o '''SAT''' a ser utilizado no Broker; |
| − | # No campo '''Tipo Integração''', selecionar [[Arquivo:2021-10-20 12-13.png|semmoldura]]; | + | ### Clicar em [[Arquivo:2021-10-20 12-03.png|semmoldura]]; |
| − | # No campo '''Broker''', informar o Broker cadastrado anteriormente [[Arquivo:2021-10-20 12-22.png|semmoldura]] '''(Passo 6)'''; | + | ### No campo '''Tipo Integração''', selecionar [[Arquivo:2021-10-20 12-13.png|semmoldura]]; |
| − | # Clicar em [[Arquivo:2021-10-20 11-49.png|semmoldura]]; | + | ### No campo '''Broker''', informar o Broker cadastrado anteriormente [[Arquivo:2021-10-20 12-22.png|semmoldura]] '''(Passo 6)'''; |
| + | ### Clicar em [[Arquivo:2021-10-20 11-49.png|semmoldura]]; | ||
| + | ##Caso o '''SAT''' não esteja cadastrado: | ||
| + | ###Clicar em [[Arquivo:2023-03-22_16-50_1.png|semmoldura]]; | ||
| + | ###Preencher as Informações do '''SAT''' passadas pelo cliente: | ||
| + | ###No campo '''Broker''', inserir o Broker criado no '''passo 1.'''[[Arquivo:2023-03-22 17-01.png|nenhum|commoldura]] | ||
| + | ###Preencher a Assinatura Ac-SAT disponível no WHMCS (Chico) da Loja:[[Arquivo:2023-03-22 17-04.png|nenhum|commoldura]] | ||
| + | ###Clicar em [[Arquivo:2023-03-22_17-06.png|semmoldura]]. | ||
# Efetuar o ''download'' do arquivo [http://download.a7.net.br/arquivos/instalacoes/a7-pharma/Instalador_A7Broker.exe A7Broker.exe]; | # Efetuar o ''download'' do arquivo [http://download.a7.net.br/arquivos/instalacoes/a7-pharma/Instalador_A7Broker.exe A7Broker.exe]; | ||
| − | # Executar o arquivo A7Broker.exe; | + | ## Executar o arquivo A7Broker.exe; |
| − | # Acessar o diretório onde o Broker foi instalado; | + | ## Acessar o diretório onde o Broker foi instalado; |
| − | # Colar na pasta A7-broker a dll referente ao SAT; | + | ## Colar na pasta A7-broker a dll referente ao SAT; |
| − | #* '''Dica''': Essa dll fica na pasta de instalação do ''software'' gerenciador do SAT. | + | ##* '''Dica''': Essa dll fica na pasta de instalação do ''software'' gerenciador do SAT. |
| − | # Abrir o arquivo '''broker.properties''' com o Notepad ++; '''Consultar''': [[Geral:Como instalar o editor de texto Notepad++?|Como instalar o editor de texto Notepad++?]] | + | ## Abrir o arquivo '''broker.properties''' com o Notepad ++; '''Consultar''': [[Geral:Como instalar o editor de texto Notepad++?|Como instalar o editor de texto Notepad++?]] |
| − | # Configurar a linha '''broker.codigo=CODIGO_CADASTRADO''' e informar o código copiada no [[Arquivo:2021-10-20 12-22.png|semmoldura]] Passo 6; | + | ## Configurar a linha '''broker.codigo=CODIGO_CADASTRADO''' e informar o código copiada no [[Arquivo:2021-10-20 12-22.png|semmoldura]] Passo 6; |
| − | #* '''Exemplo:[[Arquivo:2021-10-21 12-38.png|semmoldura|547x547px]]''' | + | ##* '''Exemplo:[[Arquivo:2021-10-21 12-38.png|semmoldura|547x547px]]''' |
| − | # Configurar a linha '''broker.enderecoServidor=IP_OU_HOSTNAME_SERVIDOR'''; | + | ## Configurar a linha '''broker.enderecoServidor=IP_OU_HOSTNAME_SERVIDOR'''; |
| − | #*'''Exemplo:[[Arquivo:2021-10-21 12-38 1.png|semmoldura|286x286px]]''' | + | ##*'''Exemplo:[[Arquivo:2021-10-21 12-38 1.png|semmoldura|286x286px]]''' |
| − | # Remover o '''#''' do começo da linha '''sat.habilitado=sim'''; | + | ## Remover o '''#''' do começo da linha '''sat.habilitado=sim'''; |
| − | # Remover o '''#''' do começo da linha '''sat.caminhoBiblioteca=CAMINHO_BIBLIOTECA_SAT''' e informar o nome da dll copiada no Passo 16; | + | ##*''''Exemplo:[[Arquivo:2021-10-21 12-44.png|semmoldura|547x547px]]''' |
| − | #*''''Exemplo:[[Arquivo:2021-10-21 12-42.png|semmoldura|547x547px]]''' | + | ## Remover o '''#''' do começo da linha '''sat.caminhoBiblioteca=CAMINHO_BIBLIOTECA_SAT''' e informar o nome da dll copiada no Passo 16; |
| − | # Salvar o arquivo; | + | ##*''''Exemplo:[[Arquivo:2021-10-21 12-42.png|semmoldura|547x547px]]''' |
| − | # Executar o '''A7Broker.exe'''. | + | ## Salvar o arquivo; |
| + | ## Executar o '''A7Broker.exe'''. | ||
| + | # '''SAT Cadastrados pela Primeira Vez:''' | ||
| + | ## Acessar o Menu '''Fiscal > SAT > SAT.''' | ||
| + | ## Selecionar o '''SAT''' cadastrado no '''passo 2'''. | ||
| + | ##Clicar em[[Arquivo:2023-03-22_17-08.png|semmoldura]]. | ||
| + | ##Selecionar a Opção '''Vincular AC com SAT'''. | ||
| + | ##Aguardar a Vinculação. | ||
# Para efetuar um teste de comunicação: | # Para efetuar um teste de comunicação: | ||
## Clicar com o botão direito do mouse sobre o ícone do '''A7-Broker''' que está na bandeja do ''Windows'' (perto do relógio do computador); | ## Clicar com o botão direito do mouse sobre o ícone do '''A7-Broker''' que está na bandeja do ''Windows'' (perto do relógio do computador); | ||
| Linha 42: | Linha 55: | ||
== Palavras-Chave == | == Palavras-Chave == | ||
| − | Criptografia/HTTPS, Túnel, Cloud, Nuvem, Vps. | + | Criptografia/HTTPS, Túnel, Cloud, Nuvem, Vps, Broker, SAT, PDV. |
{{Votacao}} | {{Votacao}} | ||
__NOTOC__ | __NOTOC__ | ||
Edição atual tal como às 18h49min de 22 de março de 2023
Problema / Pergunta
Como Integrar e Configurar o A7Broker?
Ambiente
- A7Pharma 2.48.0.0 e Superiores.
Solução / Resposta
- Acessar o A7Pharma-Retaguarda;
- Acessar o menu Fiscal > SAT > SAT;
- Caso o SAT esteja cadastrado:
- Caso o SAT não esteja cadastrado:
- Efetuar o download do arquivo A7Broker.exe;
- Executar o arquivo A7Broker.exe;
- Acessar o diretório onde o Broker foi instalado;
- Colar na pasta A7-broker a dll referente ao SAT;
- Dica: Essa dll fica na pasta de instalação do software gerenciador do SAT.
- Abrir o arquivo broker.properties com o Notepad ++; Consultar: Como instalar o editor de texto Notepad++?
- Configurar a linha broker.codigo=CODIGO_CADASTRADO e informar o código copiada no
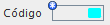 Passo 6;
Passo 6;
- Configurar a linha broker.enderecoServidor=IP_OU_HOSTNAME_SERVIDOR;
- Remover o # do começo da linha sat.habilitado=sim;
- Remover o # do começo da linha sat.caminhoBiblioteca=CAMINHO_BIBLIOTECA_SAT e informar o nome da dll copiada no Passo 16;
- Salvar o arquivo;
- Executar o A7Broker.exe.
- SAT Cadastrados pela Primeira Vez:
- Para efetuar um teste de comunicação:
Palavras-Chave
Criptografia/HTTPS, Túnel, Cloud, Nuvem, Vps, Broker, SAT, PDV.