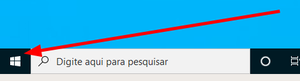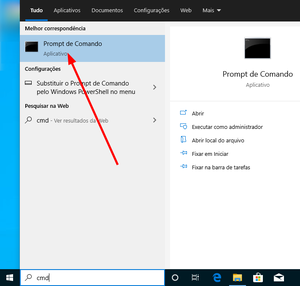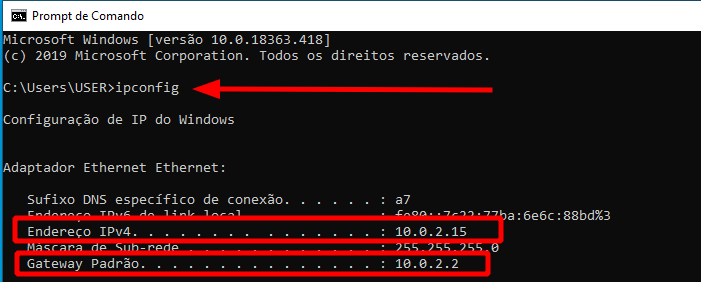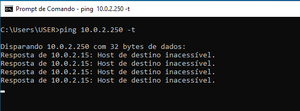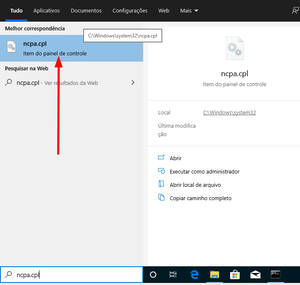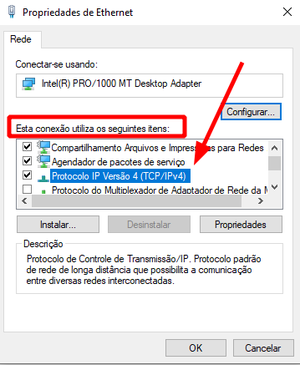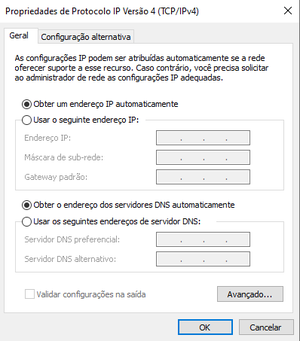Mudanças entre as edições de "Geral:Como fixar IP no Windows?"
| Linha 24: | Linha 24: | ||
## Caso não seja, troque o final e realize novamente até que descubra um indisponível; | ## Caso não seja, troque o final e realize novamente até que descubra um indisponível; | ||
## Ex: '''10.0.2.250; 10.0.2.251; 10.0.2.149 ...''' | ## Ex: '''10.0.2.250; 10.0.2.251; 10.0.2.149 ...''' | ||
| + | # Clicar sobre o Menu iniciar novamente; | ||
| + | # digite o comando ; '''ncpa.cpl''' ; | ||
| + | # Clique sobre a opção "Item do painel de controle"; | ||
| + | #[[Arquivo:Imagesdsdsdsd.png|nenhum|miniaturadaimagem]] | ||
| + | # Clique com o botão "direito" do mouse em "Ethernet" | ||
| + | ## '''Importante:''' O adaptador e opções de rede pode variar de acordo com o hardware da maquina; | ||
| + | # Clique em Propriedades; | ||
| + | # Será aberta a janela; Propriedades de Ethernet; | ||
| + | # Localize o texto "Esta conexão utiliza os seguintes itens; | ||
| + | #[[Arquivo:Imagessas.png|nenhum|miniaturadaimagem]] | ||
| + | # Localize e de um "duplo clique" em Protocolo IP Versão 4 (TCP/IPv4); | ||
| + | # Será aberta a tela de configuração de IPs; | ||
| + | #[[Arquivo:Imageeeewe.png|nenhum|miniaturadaimagem]] | ||
| + | # Clique sobre a "bolinha" Usar o seguinte IP: ; | ||
| + | # Defina no campo | ||
# | # | ||
# | # | ||
| Linha 30: | Linha 45: | ||
# | # | ||
# | # | ||
| + | # | ||
## | ## | ||
# | # | ||
Edição das 13h20min de 13 de fevereiro de 2020
Problema / Pergunta
Como fixar Corretamente um IP no Windows
Ambiente
Windows 7 e 10
Solução / Resposta
- Clicar sobre o Menu iniciar;
- Digitar CMD;
- Clique no Aplicativo Prompt de Comando;
- No Prompt, digite o comando; ipconfig;
- Guarde as informações obtidas em "Endereço IPv4" e "GatewayPadrão";
- No próximo passo, vamos definir um IP para utilização, nesse passo é necessário ter em mente que vamos fixar o IP do terminal, logo ele deve estar fora do alcance da Faixa de operação do DHCP do roteador, então procure utilizar numerações altas como as utilizadas em servidores, tais como 250,251,149;
- Dica Não ultrapasse o número 254 é o range máximo para 90% das redes convencionais;
- Defina e anote o novo IP que será utilizado nesse terminal Windows;
- Importante: Observe a Faixa de IP, ao definir seu novo IP fixo ele deve manter a mesma, no exemplo da imagem a faixa é "10.0.2. _ ";
- Pingar o IP definido para ter certeza de que ele pode ser utilizado;
- Seguindo o Exemplo da Foto executado teste de ping com o IP 10.0.2.250;
- Host de destino indisponível
- Se a resposta para o ping for igual ao passo 10, o IP definido pode ser utilizado;
- Caso não seja, troque o final e realize novamente até que descubra um indisponível;
- Ex: 10.0.2.250; 10.0.2.251; 10.0.2.149 ...
- Clicar sobre o Menu iniciar novamente;
- digite o comando ; ncpa.cpl ;
- Clique sobre a opção "Item do painel de controle";
- Clique com o botão "direito" do mouse em "Ethernet"
- Importante: O adaptador e opções de rede pode variar de acordo com o hardware da maquina;
- Clique em Propriedades;
- Será aberta a janela; Propriedades de Ethernet;
- Localize o texto "Esta conexão utiliza os seguintes itens;
- Localize e de um "duplo clique" em Protocolo IP Versão 4 (TCP/IPv4);
- Será aberta a tela de configuração de IPs;
- Clique sobre a "bolinha" Usar o seguinte IP: ;
- Defina no campo
-
Causa
Falhas de rede causadas por IP duplicado em terminais que utilizam o A7-SAT
Palavras-Chave
IPFIX, FIXO, ip, fixar,