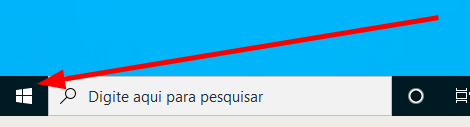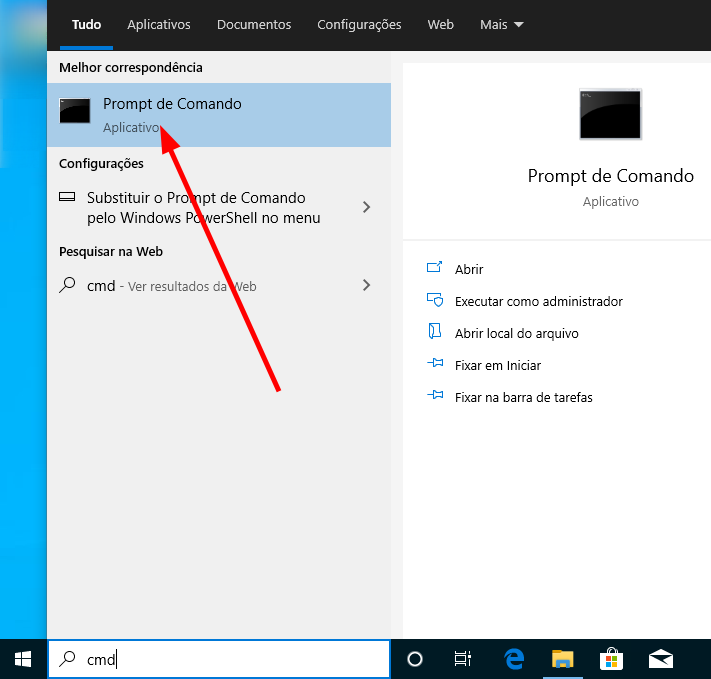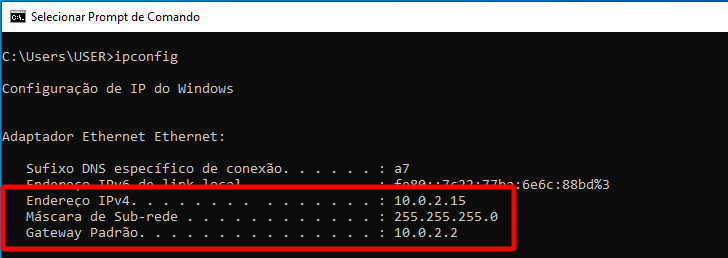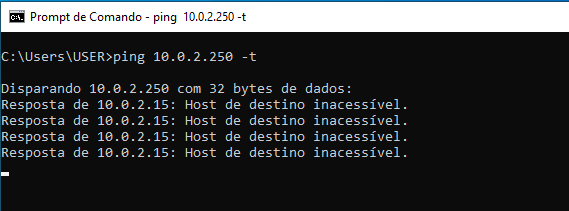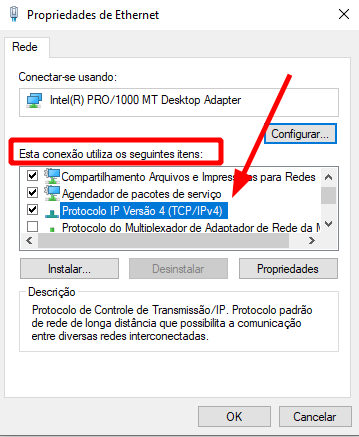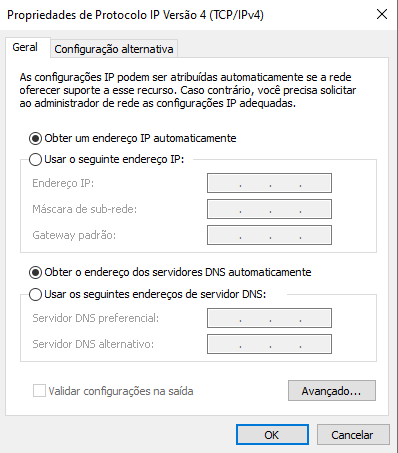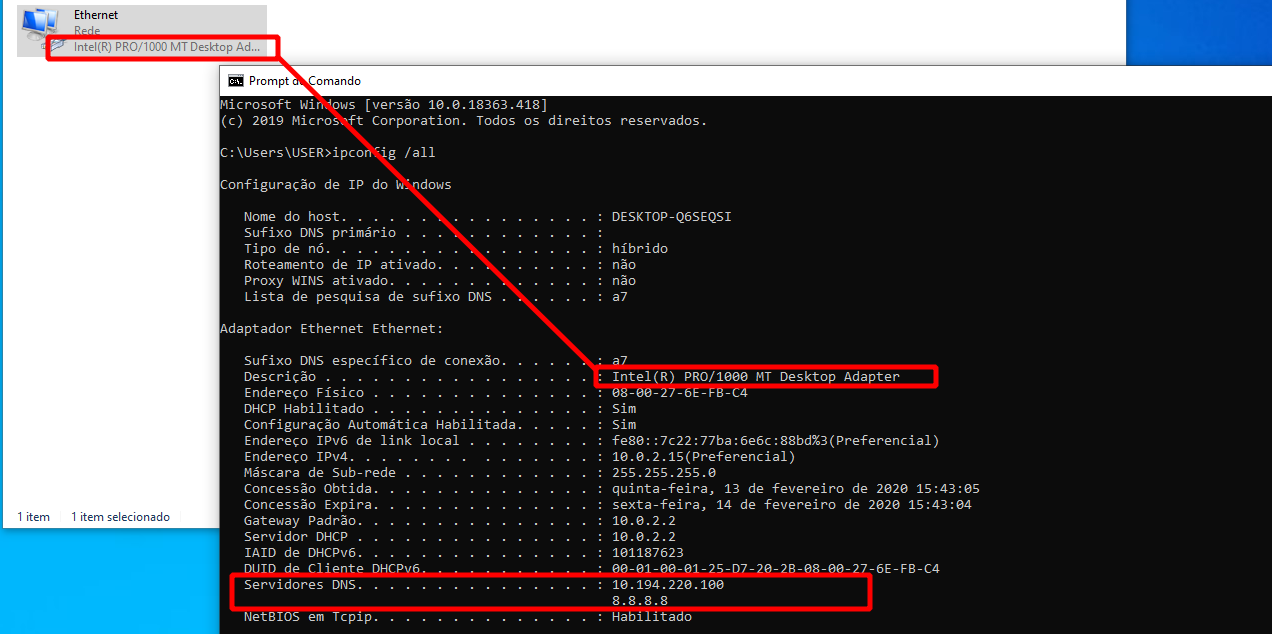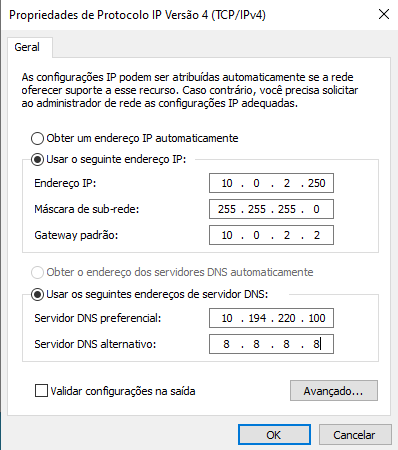Mudanças entre as edições de "Geral:Como fixar IP no Windows?"
| (3 revisões intermediárias por um outro usuário não estão sendo mostradas) | |||
| Linha 9: | Linha 9: | ||
# Digitar '''cmd'''; | # Digitar '''cmd'''; | ||
# Clicar em '''Prompt de Comando''';[[Arquivo:Imagewrwrw.png|nenhum|miniaturadaimagem|711x711px]] | # Clicar em '''Prompt de Comando''';[[Arquivo:Imagewrwrw.png|nenhum|miniaturadaimagem|711x711px]] | ||
| − | # No Prompt, digitar o comando '''ipconfig''';[[Arquivo: | + | # No Prompt, digitar o comando '''ipconfig''';[[Arquivo:Imagessada.png|nenhum|miniaturadaimagem|728x728px]] |
#* '''Observações''': | #* '''Observações''': | ||
| − | #** Guardar as informações obtidas em '''Endereço IPv4''' e '''Gateway Padrão'''. | + | #** Guardar as informações obtidas em '''Endereço IPv4, Máscara de Sub-rede''' e '''Gateway Padrão'''. |
#** No próximo passo, vamos definir um IP para utilização. É necessário lembrar que será fixado o IP do terminal, logo ele deve estar fora do alcance da faixa de operação do DHCP do roteador. O recomendado é utilizar numerações altas como as utilizadas em servidores, tais como 250,251,149; | #** No próximo passo, vamos definir um IP para utilização. É necessário lembrar que será fixado o IP do terminal, logo ele deve estar fora do alcance da faixa de operação do DHCP do roteador. O recomendado é utilizar numerações altas como as utilizadas em servidores, tais como 250,251,149; | ||
| − | #** '''Dica''' Não ultrapasse o número 254, pois é o range máximo | + | #** '''Dica:''' Não ultrapasse o número 254, pois é o range máximo as redes convencionais. |
# Definir e anotar o novo IP que será utilizado; | # Definir e anotar o novo IP que será utilizado; | ||
#* '''Importante''': Verificar a faixa de IP, pois ao definir o IP fixo, deve-se manter a mesma, no exemplo da imagem a faixa é '''10.0.2. _''' . | #* '''Importante''': Verificar a faixa de IP, pois ao definir o IP fixo, deve-se manter a mesma, no exemplo da imagem a faixa é '''10.0.2. _''' . | ||
| Linha 32: | Linha 32: | ||
#Clicar em '''Usar o seguinte endereço IP:'''; | #Clicar em '''Usar o seguinte endereço IP:'''; | ||
# No campo '''Endereço IP''', informar o IP definido no passo 5; | # No campo '''Endereço IP''', informar o IP definido no passo 5; | ||
| − | # No campo '''Máscara de sup-rede''', normalmente é preenchido automaticamente | + | # No campo '''Máscara de sup-rede''', normalmente é preenchido automaticamente, porém verifique se é o mesmo dado obtido anteriormente no '''prompt de comando'''; |
| − | + | # Utilizar o mesmo DNS que está configurado. É necessário coletar ao invés de usar o do Google, pois há provedores que bloqueiam obtenção de DNS externo; | |
| − | + | # Acessar o prompt novamente e utilizar o comando '''ipconfig /all'''; | |
| − | # Clicar em '''OK''' | + | #* '''Importante''': Esse comando lista todos os dispositivos de rede. Para coletar os endereços corretos, verificar se está coletando da mesma interface que está fixando o IP. Observar a comparação feita na imagem:[[Arquivo:Imageasdasasd.png|nenhum|miniaturadaimagem|1272x1272px]] |
| + | #Retornar para a tela de configuração de IPs; | ||
| + | # No campo '''Servidor DNS Preferencial''', colocar o 1º Endereço; | ||
| + | # No campo '''Servidor DNS Alternativo''', colocar o 2º Endereço; | ||
| + | #* Exemplo de configuração de acordo com as especificações:[[Arquivo:Imagedsdd.png|nenhum|miniaturadaimagem|450x450px]] | ||
| + | # Clicar em '''OK'''. | ||
#* '''Importante''': Pode ocorrer um travamento ou perda de conexão do terminal. | #* '''Importante''': Pode ocorrer um travamento ou perda de conexão do terminal. | ||
| − | # | + | #* Aguardar alguns segundos e verificar se a rede foi normalizada. Caso não, voltar para IP automático e solicitar auxílio do TI responsável pela loja. '''Consultar''': [http://kb.a7.net.br/index.php?curid=6783 Como fazer a reversão para ip dinâmico?] |
== Causa == | == Causa == | ||
Edição atual tal como às 07h46min de 14 de fevereiro de 2020
Problema / Pergunta
Como fixar IP no Windows?
Ambiente
- Windows 7 e 10
Solução / Resposta
- Clicar no Menu Iniciar;
- Digitar cmd;
- Clicar em Prompt de Comando;
- No Prompt, digitar o comando ipconfig;
- Observações:
- Guardar as informações obtidas em Endereço IPv4, Máscara de Sub-rede e Gateway Padrão.
- No próximo passo, vamos definir um IP para utilização. É necessário lembrar que será fixado o IP do terminal, logo ele deve estar fora do alcance da faixa de operação do DHCP do roteador. O recomendado é utilizar numerações altas como as utilizadas em servidores, tais como 250,251,149;
- Dica: Não ultrapasse o número 254, pois é o range máximo as redes convencionais.
- Observações:
- Definir e anotar o novo IP que será utilizado;
- Importante: Verificar a faixa de IP, pois ao definir o IP fixo, deve-se manter a mesma, no exemplo da imagem a faixa é 10.0.2. _ .
- Pingar o IP definido para ter certeza de que ele pode ser utilizado. (Seguindo o exemplo da foto, executar ping 10.0.2.250).
- Se a resposta para o ping for igual abaixo, o IP definido pode ser utilizado:
- Caso não seja, troque o final e realize novamente até que descubra um indisponível.
- Ex: 10.0.2.250; 10.0.2.251; 10.0.2.149.
- Clicar no menu iniciar novamente;
- Digitar o comando ncpa.cpl;
- Clicar em Item do painel de controle; Endereço IP
- Clicar com o botão direito do mouse em Ethernet;
- Importante: O adaptador e as opções de rede podem variar de acordo com o hardware da máquina.
- Clicar em Propriedades;
- Localizar Esta conexão utiliza os seguintes itens, conforme abaixo:
- Clicar em Protocolo IP Versão 4 (TCP/IPv4);
- Clicar em Propriedades;
- Será aberta a tela de configuração de IPs:
- Clicar em Usar o seguinte endereço IP:;
- No campo Endereço IP, informar o IP definido no passo 5;
- No campo Máscara de sup-rede, normalmente é preenchido automaticamente, porém verifique se é o mesmo dado obtido anteriormente no prompt de comando;
- Utilizar o mesmo DNS que está configurado. É necessário coletar ao invés de usar o do Google, pois há provedores que bloqueiam obtenção de DNS externo;
- Acessar o prompt novamente e utilizar o comando ipconfig /all;
- Importante: Esse comando lista todos os dispositivos de rede. Para coletar os endereços corretos, verificar se está coletando da mesma interface que está fixando o IP. Observar a comparação feita na imagem:
- Retornar para a tela de configuração de IPs;
- No campo Servidor DNS Preferencial, colocar o 1º Endereço;
- No campo Servidor DNS Alternativo, colocar o 2º Endereço;
- Exemplo de configuração de acordo com as especificações:
- Clicar em OK.
- Importante: Pode ocorrer um travamento ou perda de conexão do terminal.
- Aguardar alguns segundos e verificar se a rede foi normalizada. Caso não, voltar para IP automático e solicitar auxílio do TI responsável pela loja. Consultar: Como fazer a reversão para ip dinâmico?
Causa
Falhas de rede causadas por IP duplicado em terminais que utilizam o A7-SAT.
Palavras-Chave
IPFIX, Equipamento, Venda