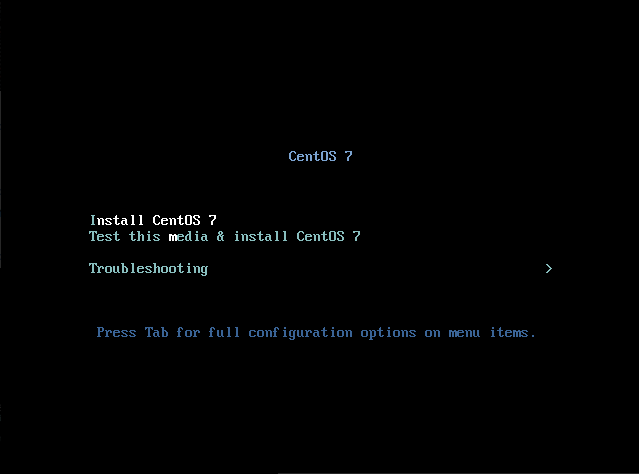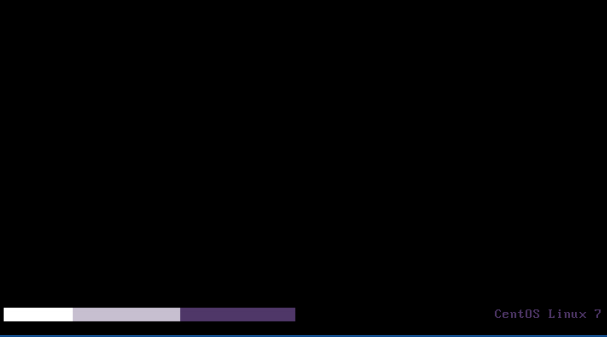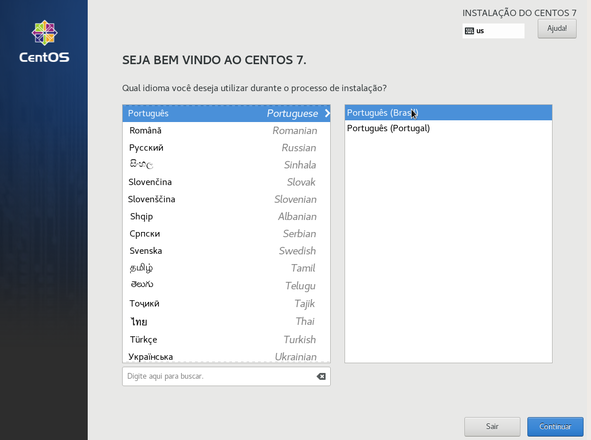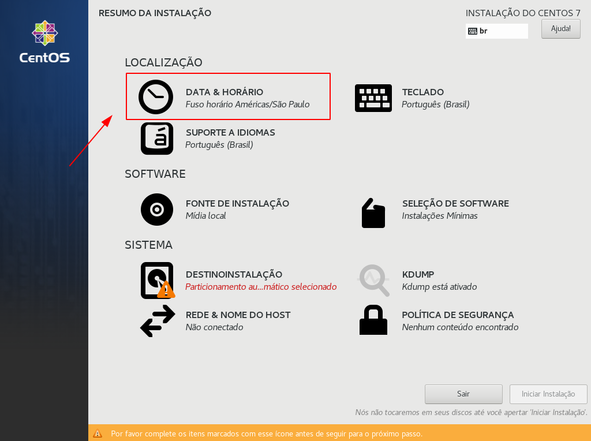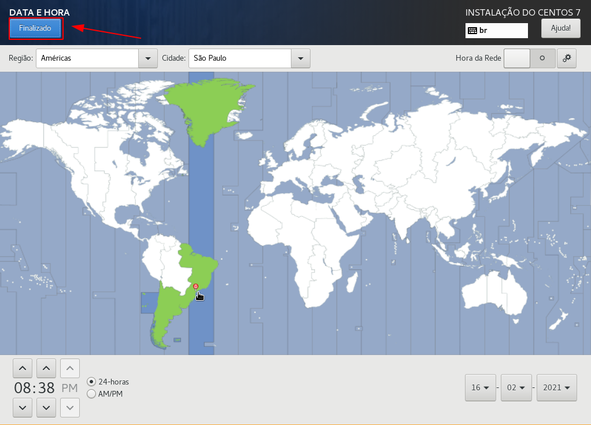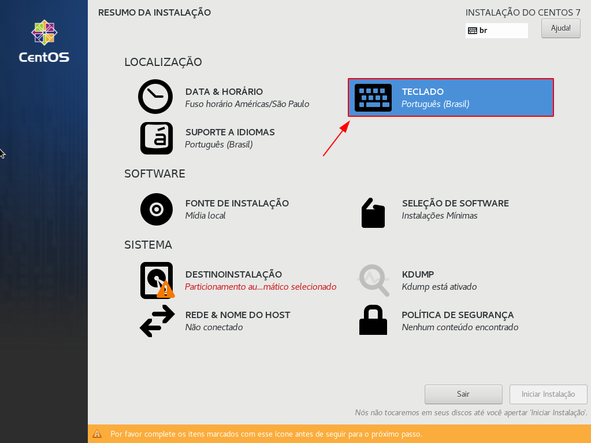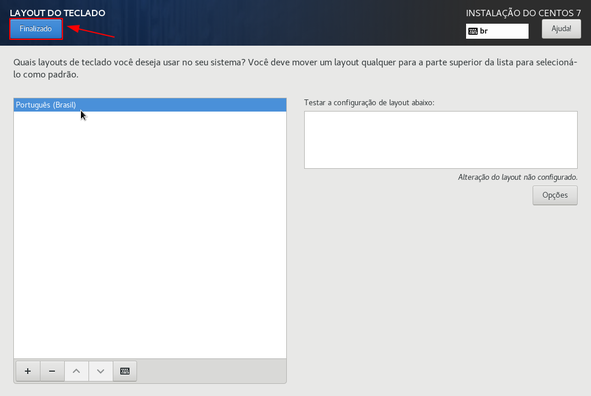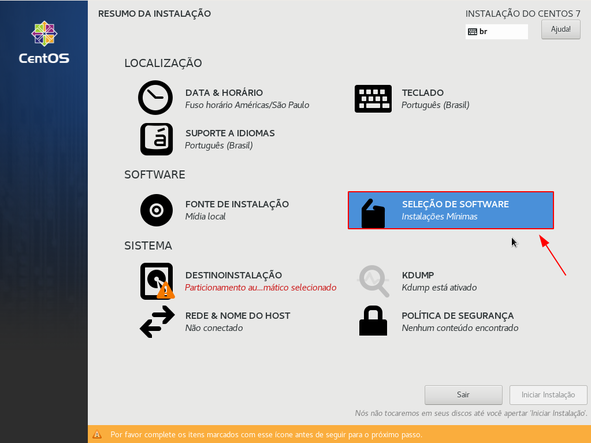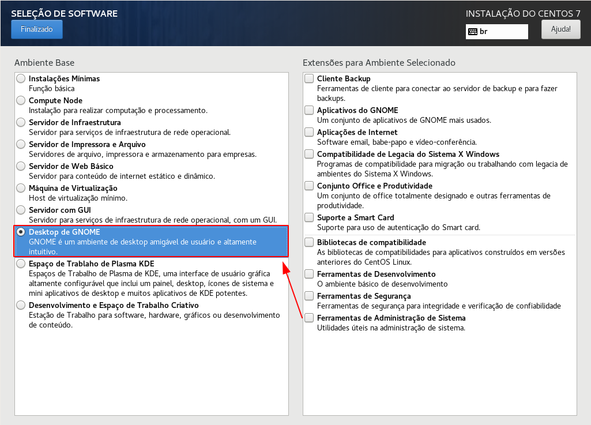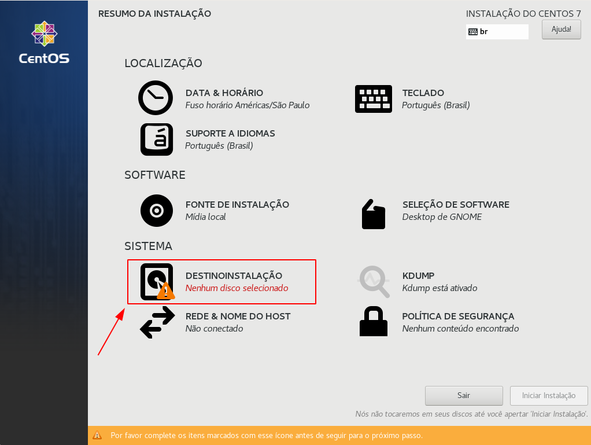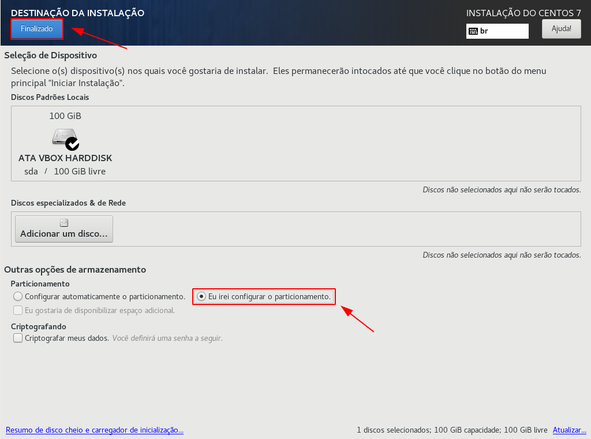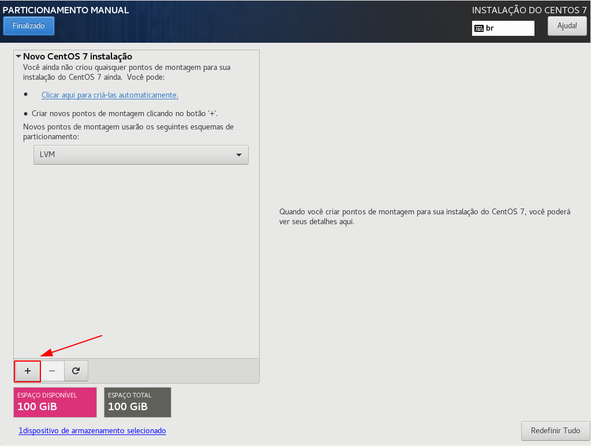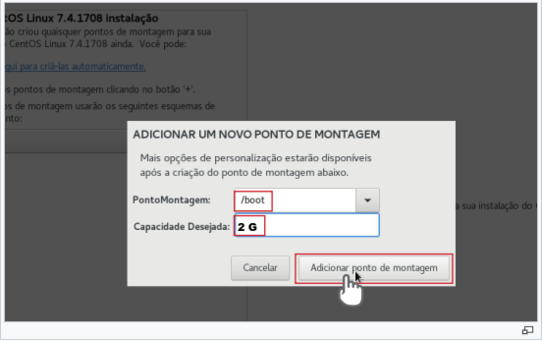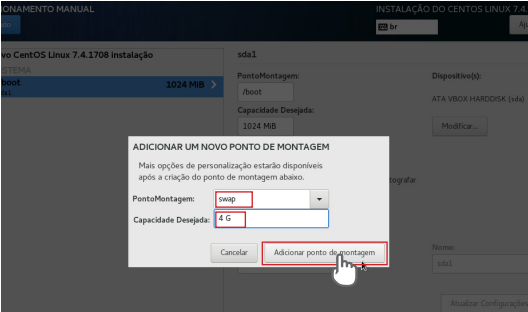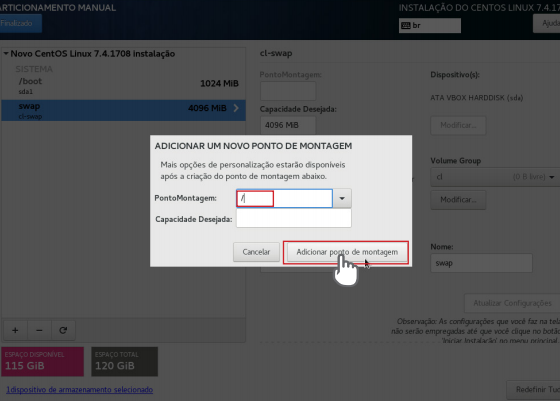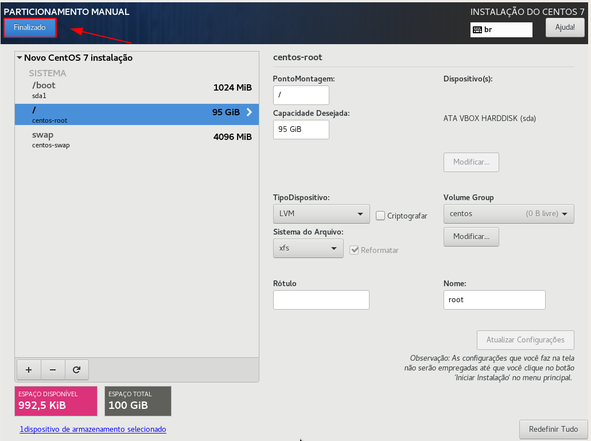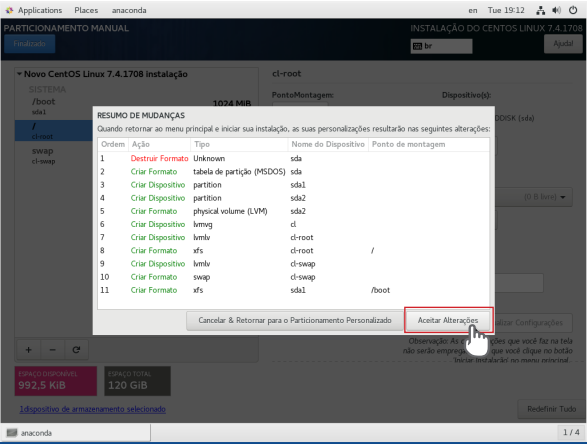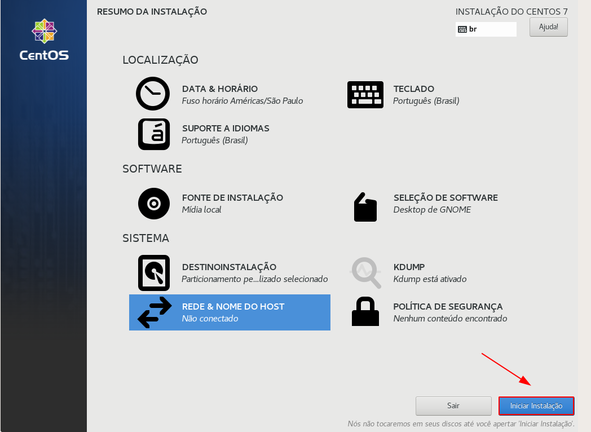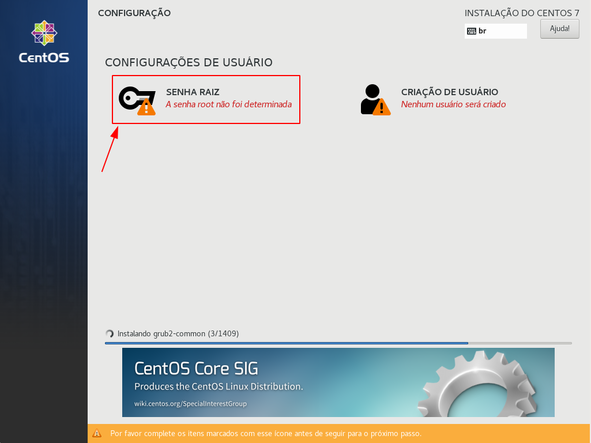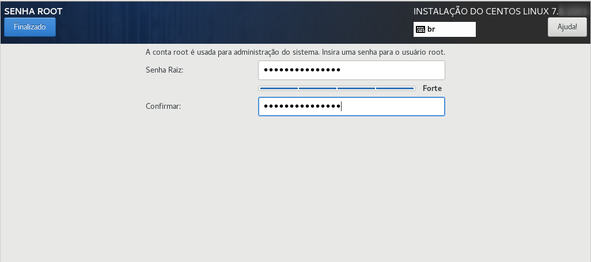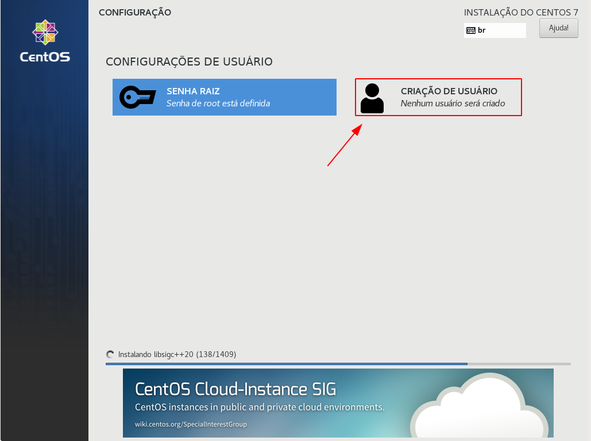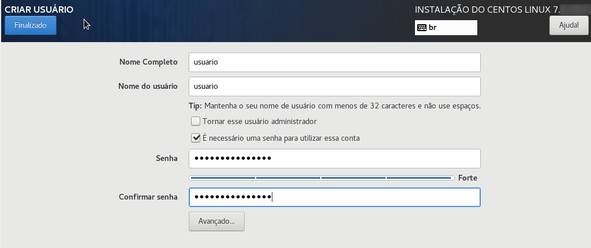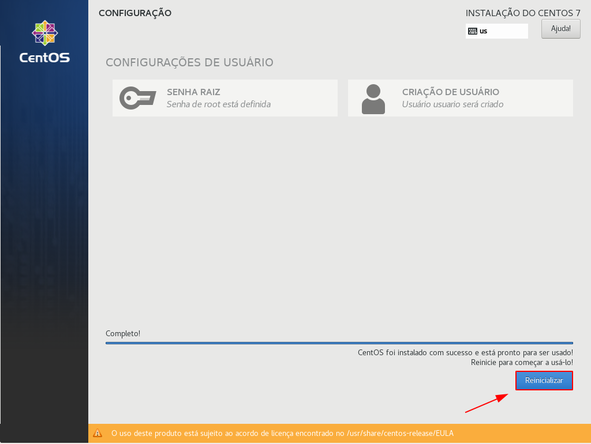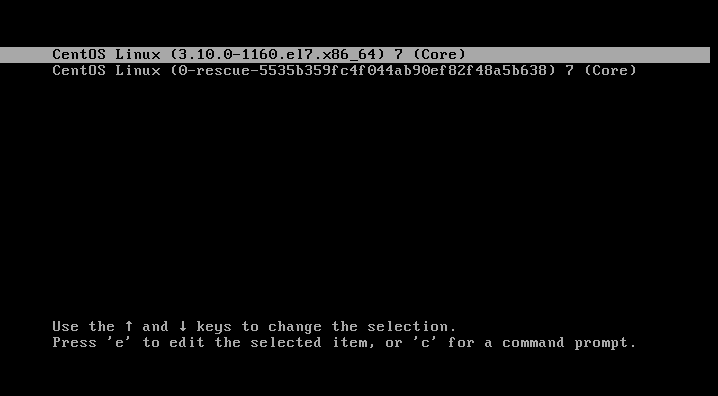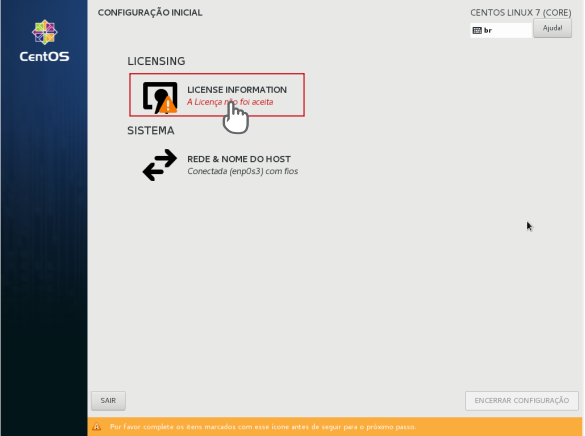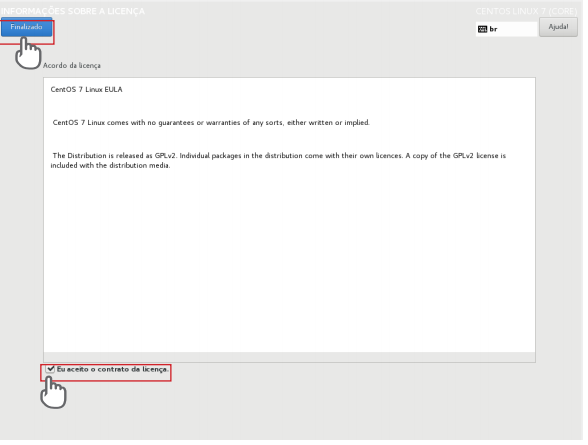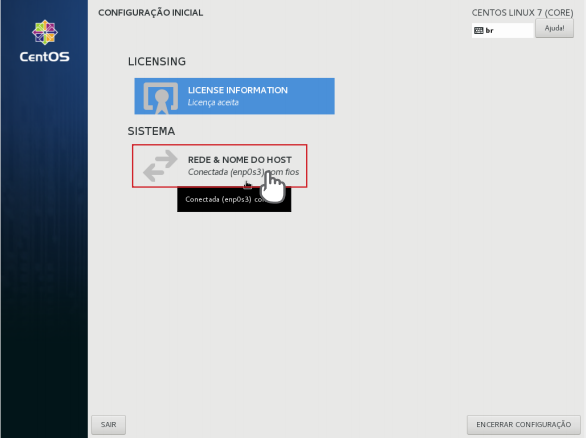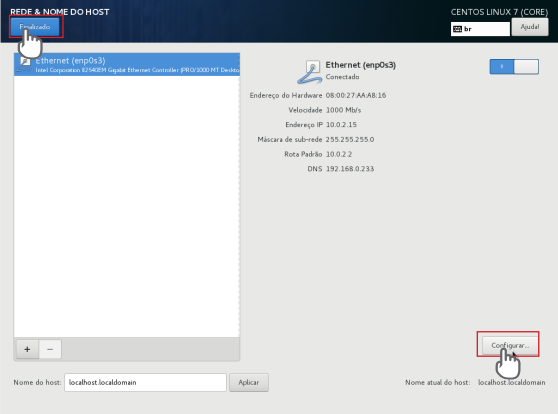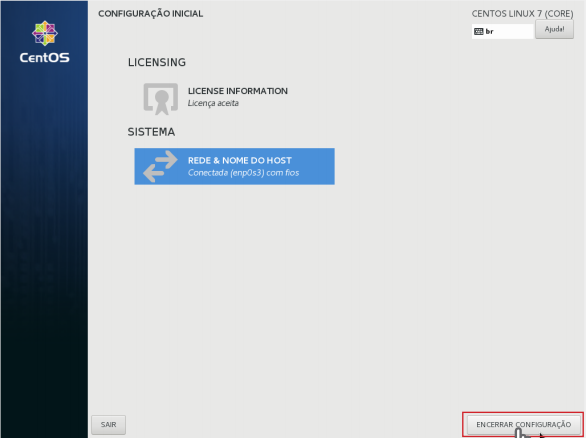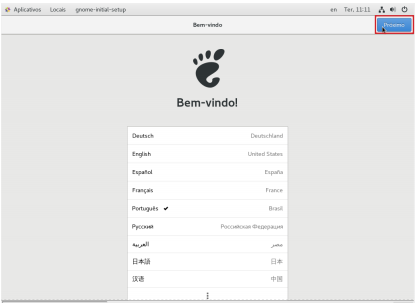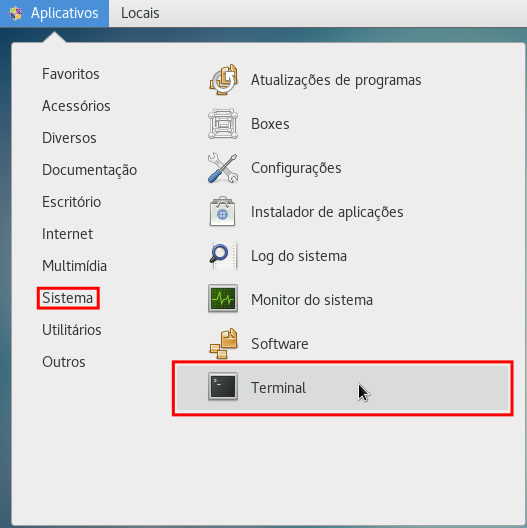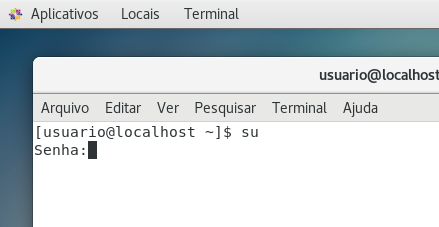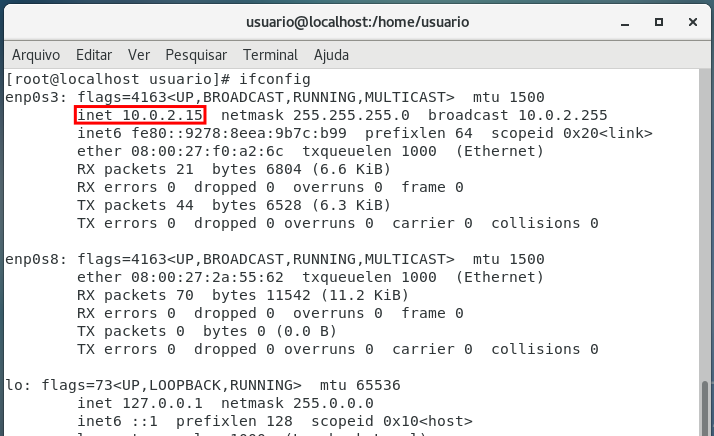Geral:Manual de Instalação CentOS 7.9
Problema / Pergunta
Manual de Instalação CentOS para servidor da Alpha7
Ambiente
- CentOS 7
Solução / Resposta
Importante: Antes de prosseguir com a instalação/Formatação alguns requisitos mínimos são necessários:
- Checar se o servidor tem 8G memória Ram (Script de configuração executa somente com essa configuração ou superior).
- Checar integridade da memória, realizar o teste e enviar ao suporte. Como Fazer teste de memória no servidor do sistema Alpha7.
- Checar se o processador é Intel Core i5 ou superior.
- Recomendado pelo menos i5 8500K.
- Checar integridade e idade do disco rígido (HD/SSD) e se o mesmo possui no mínimo 500 GB para HD ou 480 GB para SSD.
- Não recomendado prosseguir com HD com mais de 1 ano ou setores defeituosos(independente do tempo de uso).
- Certifique-se que o servidor está conectado à rede local e com acesso à Internet.
- Abaixo seguem lista de Versões/ISOs suportadas até o momento, pode-se escolher qual utilizar
(ISO CentOS 7.9 base Alpha7 Kernel 5.19) Recomendado para servidores e máquinas com processadores de gerações mais novas Intel 10º geração / AMD Ryzen 5 ou superior - https://download.a7.net.br/arquivos/centos7.9-a7-2022-08-16-1617.iso (ISO Padrão Kernel 3.10) Recomendado para máquinas e servidores mais antigos. - http://download.a7.net.br/arquivos/CentOS-7_9-x86_64-DVD-2009.iso Para gravar o Live em Pen Drive “bootável”, é possível utilizar o programas como Etcher, UnetBootin ou Rufus que pode ser baixado de: - https://www.balena.io/etcher/ - http://unetbootin.sourceforge.net/ - https://rufus.ie/
- ISO BASE ALPHA7 KERNEL 5.19
- Caso a ISO Escolhida tenha sido a CentOS 7.9 base Alpha7 seguir os passos de instalação desse vídeo/manual
- Diferente da ISO anterior ele já define o usuário e senha, libera ssh, desabilita o firewall etc.
- Basta somente conectar a rede no final e passar o IP ao Ténico para realizar a conexão e configuração do script de configuração para uso do sistema.
- Caso a ISO Escolhida tenha sido a CentOS 7.9 base Alpha7 seguir os passos de instalação desse vídeo/manual
- ISO PADRÃO KERNEL 3.10
- Insira uma mídia contendo a ISO do CentoOS escolhida (pode ser um CD ou um Pendrive), e ligue o computador.
- Obs. Em alguns computadores, talvez seja necessário pressionar alguma tecla durante a inicialização da máquina (essas teclas variam, podendo ser as teclas “F2”, “F8”, “F11”, “F12” ou alguma outra pré definida pelo fabricante) para selecionar qual o dispositivo que será bootado (no caso o CD ou Pendrive inseridos). Enquanto o computador estiver ligando, será apresentada a tela abaixo, apenas aguarde iniciar.
- Enquanto o computador estiver ligando será apresentada a tela abaixo, apenas aguarde iniciar.
- Depois será apresentada a tale abaixo, continue aguardando iniciar.
- Será apresentada a tela de configuração de idioma, selecione Português e clique em Continuar:
- Clique em DATA & HORÁRIO
- Clique na região do Brasil e depois clique em Finalizado
- Clique em TECLADO
- Verifique se está: Português (Brasil), depois clique em Finalizado
- Clique em SELEÇÃO DE SOFTWARE
- Selecione a opção Desktop de GNOME e clique em Finalizado
- Clique em DESTINOINSTALAÇÃO
- O Disco/HD por padrão virá selecionada;
- Clique em Eu irei configurar o particionamento de depois em Finalizado
- Importante: Os próximos passos sobre particionamento deverão respeitar as quantidades informadas, a falta, excesso ou má configuração de partições fará com que o Técnico solicite refazer a instalação.
- Nota: Se houver instalação anterior ou algum sistema operacional, remover tudo usando o Botão - na tela de PARTICIONAMENTO MANUAL
- Clique em +
- Selecione: /boot no campo Ponto de Montagem, e digite: 2 G em Capacidade Desejada, depois clique em Adicionar ponto de montagem, conforme exemplo.
- Nota: Se estiver instalado em UEFI, deve-se adicionar também a partição /boot/efi
- PontoMontagem: /boot/efi
- Capacidade Desejada: 200 MB
- Clique novamente no +
- Selecione: swap no campo Ponto de Montagem, e digite: 4G na Capacidade Desejada, depois clique em Adicionar ponto de montagem, conforme exemplo.
- Clique novamente no +
- Selecione: / no campo Ponto de Montagem, e clique em Adicionar ponto de montagem, conforme exemplo:
- Clique em Finalizado
- Nota: Lembrando que se configurado modo boot UEFI, na tela anterior passo"23" deverá ter uma entrada /boot/efi com 200MB
- Clique em Aceitar Alterações
- Clique Iniciar Instalação
- Clique em SENHA RAIZ para criar uma senha de acesso.
- Digite a senha servidornovo@a7 e repita a senha no campo abaixo.
- Nota: É de extrema importância que a senha seja classificada como forte. Portando utilize a senha recomendada ou uma que atenda o nível solicitado.
- Clique em CRIAÇÃO DE USUÁRIO para criar um usuário de acesso.
- Digite nos campos de nome: usuario (sem acento), conforme exemplo, e digite a senha criada no passo anterior servidornovo@a7. Depois clique em Finalizado
- Agora por favor aguarde a finalização da instalação.
- Quando a instalação terminar, clique em Reiniciar e retire a midia do computador
- Assim que o computador for desligado, e a mídia retirada, ligue novamente o computador, e será apresentada uma tela semelhante a do início deste passo a passo, apenas aguarde iniciar.
- Assim que iniciar, será apresentada a tela abaixo, clique em LICENSE INFORMATION
- Clique em Eu aceito o contrato de licença e clique em Finalizado
- Clique em REDE NOME DO HOST
- Verifique se as configurações de rede estão corretas, clicando em Configurar, estando tudo correto, clique em Finalizar
- Clique em ENCERRAR CONFIGURAÇÃO
- Clique no usuário para efetuar login.
- Digite a senha cadastrada previamente (servidornovo@a7).
- A instalação do CentOS está feita, agora será necessário liberar o acesso via SSH, para que os técnicos possam conectar e finalizar o processo de instalação do sistema.
- Caso apareça a tele de boas-vindas conforme exemplo abaixo, clique em “Próximo“ até o final.
- A partir desse momento vamos habilitar o SSH para permitir que nossos técnicos façam o acesso no servidor recém instalado.
- Abra o terminal clicando em Aplicativos > Sistema > Terminal
- Digite su e depois a senha configurada anteriormente (servidornovo@a7)
- Observação: Não será mostrado a senha sendo digitada, apenas digite e de ENTER
- Digite systemctl start sshd e dê ENTER
- Digite systemctl stop firewalld e dê ENTER
- Digite ifconfig e dê ENTER
- Busque a sequência numérica do IP que fica logo em seguida de "inet" para informar ao suporte
- Informe o número IP obtido ao suporte técnico da Alpha7.
- Insira uma mídia contendo a ISO do CentoOS escolhida (pode ser um CD ou um Pendrive), e ligue o computador.
Causa
Instalação Centos 7 para servidores que utilização o A7Pharma.
Palavras-Chave
Servidor, Linux, Instalação, Formatar.