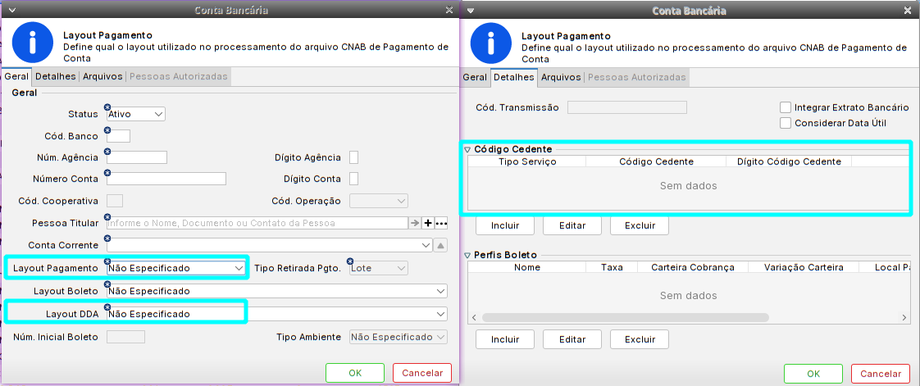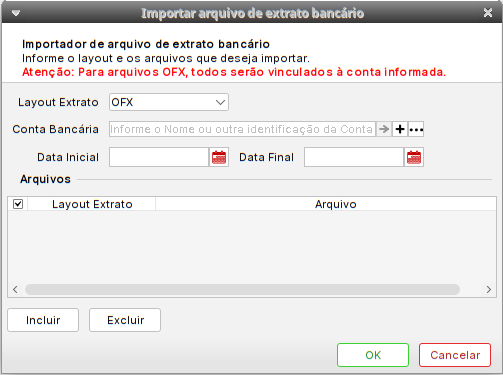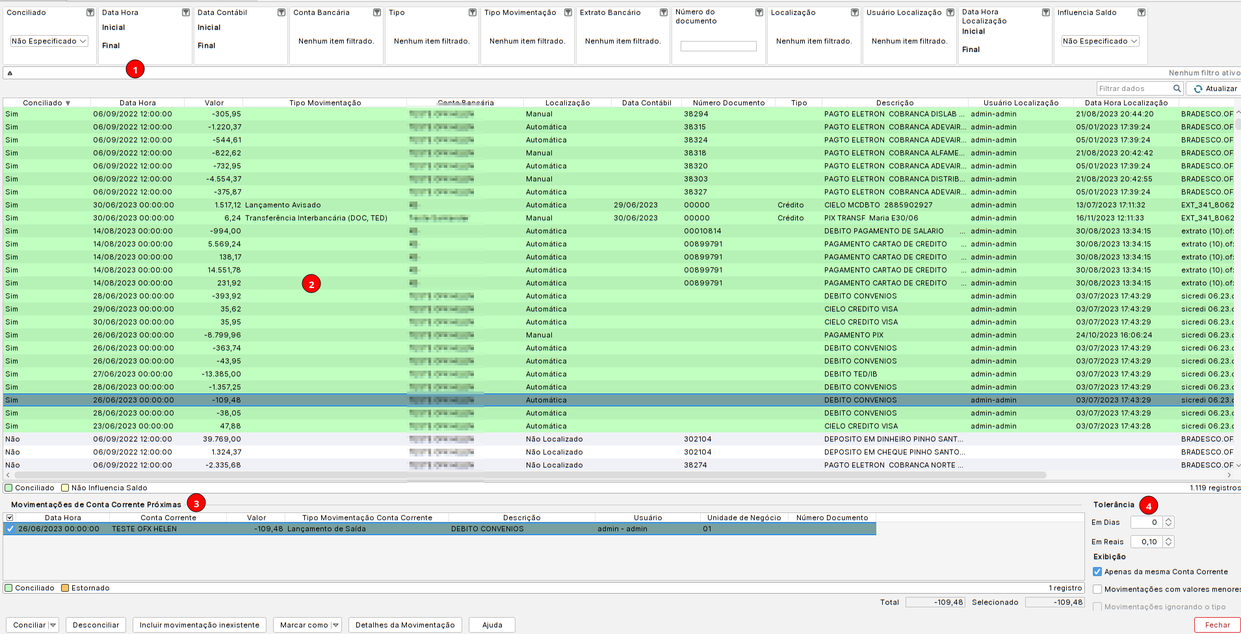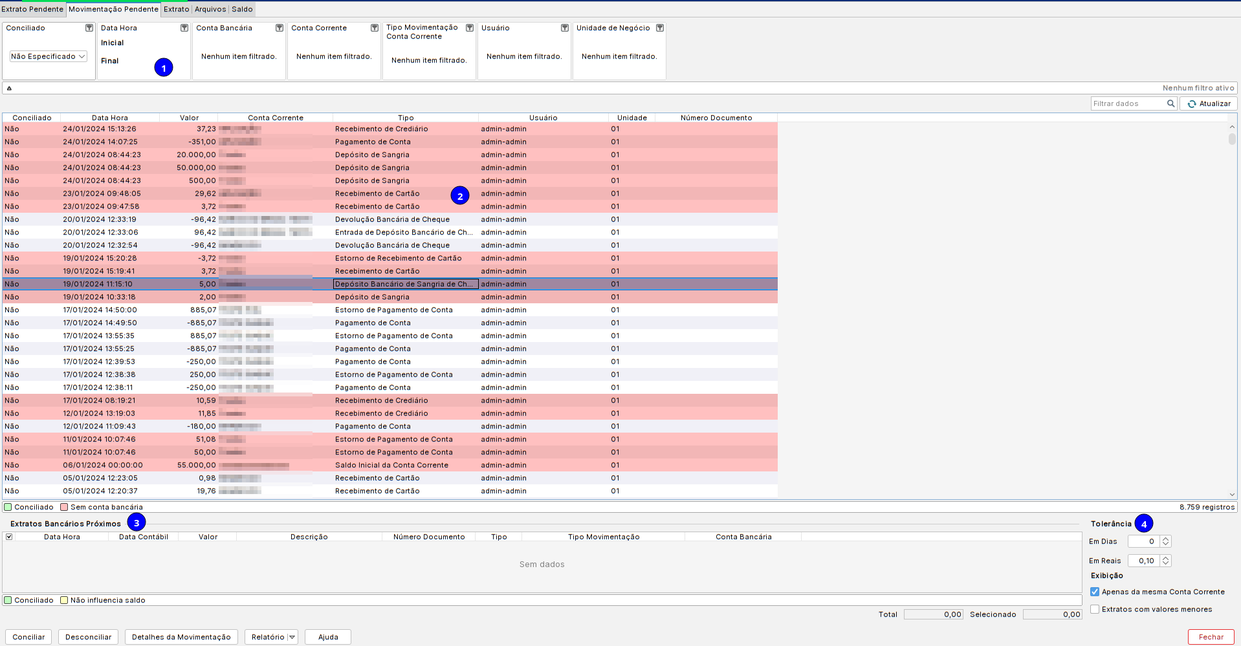Mudanças entre as edições de "A7Pharma:Verificações Básicas Conciliação Bancária"
(→Configurações de Conta Bancária) |
|||
| (9 revisões intermediárias por 2 usuários não estão sendo mostradas) | |||
| Linha 1: | Linha 1: | ||
| − | == Resumo do Artigo | + | {{Indice}} |
| + | == Resumo do Artigo == | ||
Artigo voltado para auxiliar em situações de verificações, dúvidas ou problemas. | Artigo voltado para auxiliar em situações de verificações, dúvidas ou problemas. | ||
| Linha 13: | Linha 14: | ||
== <small>Perfil de Boleto Cadastrado:</small> == | == <small>Perfil de Boleto Cadastrado:</small> == | ||
| − | Caso o cadastro da conta bancária não tenha o Layout do Boleto e o Perfil do Boleto | + | Caso o cadastro da conta bancária não tenha o Layout do Boleto e o Perfil do Boleto devidamente cadastrados. |
É possível observar essa informação através do menu; <blockquote>'''<u>Financeiro ➣ Cadastros > Conta Bancária</u>'''</blockquote>Após identificar a conta referente, verifique se as informações de '''Layout Boleto, Núm Inicial Boleto, Perfis Boleto''' e '''Código Cedente''' (com exceção do banco Itaú que não é necessário o uso de código cedente). | É possível observar essa informação através do menu; <blockquote>'''<u>Financeiro ➣ Cadastros > Conta Bancária</u>'''</blockquote>Após identificar a conta referente, verifique se as informações de '''Layout Boleto, Núm Inicial Boleto, Perfis Boleto''' e '''Código Cedente''' (com exceção do banco Itaú que não é necessário o uso de código cedente). | ||
| Linha 82: | Linha 83: | ||
Para que o Pagamento Eletrônico e DDA funcionem corretamente, é necessário que o Layout da Conta Bancária estejam cadastradas, bem como o código cedente (Exceto para o banco Itaú que não necessita código cedente). | Para que o Pagamento Eletrônico e DDA funcionem corretamente, é necessário que o Layout da Conta Bancária estejam cadastradas, bem como o código cedente (Exceto para o banco Itaú que não necessita código cedente). | ||
| − | Acessando o menu;<blockquote>'''Financeiro''' '''➢ Cadastros ➢ Conta Bancária;'''</blockquote>Selecionando a conta e clicando no botão [[Arquivo:Botão editar.png]];<blockquote>[[Arquivo:Cedente e Layout.png|920x920px]]</blockquote>Sem essas definições não é possível a utilização. | + | Acessando o menu;<blockquote><u>'''Financeiro''' '''➢ Cadastros ➢ Conta Bancária;'''</u></blockquote>Selecionando a conta e clicando no botão [[Arquivo:Botão editar.png]];<blockquote>[[Arquivo:Cedente e Layout.png|920x920px]]</blockquote>Sem essas definições não é possível a utilização. |
== <small>Integração</small> == | == <small>Integração</small> == | ||
| Linha 90: | Linha 91: | ||
== <small>Conta a Pagar</small> == | == <small>Conta a Pagar</small> == | ||
| − | A ferramenta de Pagamento Eletrônico, fica disponível no menu;<blockquote>'''Financeiro''' '''➢ Contas a Pagar'''.</blockquote>É necessário selecionar a conta em questão, clicar no botão [[Arquivo:Botão Pagar.png]]'''➢''' Efetuar Pagamento Eletrônico. | + | A ferramenta de Pagamento Eletrônico, fica disponível no menu;<blockquote><u>'''Financeiro''' '''➢ Contas a Pagar'''.</u></blockquote>É necessário selecionar a conta em questão, clicar no botão [[Arquivo:Botão Pagar.png]]'''➢''' Efetuar Pagamento Eletrônico. |
A conta a pagar precisa ter Código de Barras e Linha Digitável preenchida para utilização. | A conta a pagar precisa ter Código de Barras e Linha Digitável preenchida para utilização. | ||
| Linha 102: | Linha 103: | ||
== <small>Coluna Status</small> == | == <small>Coluna Status</small> == | ||
| − | <font color=" #00FFFF ">'''Em remessa'''</font>: Em remessa indica que a remessa de pagamento foi gerada, podendo ter sido gerada e enviada via | + | <font color=" #00FFFF ">'''Em remessa'''</font>: Em remessa indica que a remessa de pagamento foi gerada, podendo ter sido gerada e enviada via integração ou mediante arquivo. |
<font color=" #3CB371 ">'''Efetuado'''</font>: Indica que o pagamento da conta foi realizado, e que houve um registro de retorno, seja ele via importação de arquivo manual ou via integração. | <font color=" #3CB371 ">'''Efetuado'''</font>: Indica que o pagamento da conta foi realizado, e que houve um registro de retorno, seja ele via importação de arquivo manual ou via integração. | ||
| Linha 120: | Linha 121: | ||
== <font color=" #45789D ">'''<big>DDA - Débito Direto Autorizado</big>'''</font> == | == <font color=" #45789D ">'''<big>DDA - Débito Direto Autorizado</big>'''</font> == | ||
| − | Esta ferramenta, utilizada majoritariamente via integração, disponível em;<blockquote>'''Financeiro''' '''➢ Contas a Pagar ➢ Aba DDA'''</blockquote>Os registros em <font color=" #3CB371 ">'''verde'''</font> indicam que conciliaram com um conta a pagar que já esta | + | Esta ferramenta, utilizada majoritariamente via integração, disponível em;<blockquote><u>'''Financeiro''' '''➢ Contas a Pagar ➢ Aba DDA'''</u></blockquote>Os registros em <font color=" #3CB371 ">'''verde'''</font> indicam que conciliaram com um conta a pagar que já esta registrada no sistema. |
== <small>Log de Eventos</small> == | == <small>Log de Eventos</small> == | ||
| − | Em situações em que há a observância, da falta de informações do DDA, que deveriam estar sendo apresentadas , é possível observar o '''Log de Eventos,''' disponível em;<blockquote>'''Ferramentas ➢ Log de Eventos;'''</blockquote>Utilize os filtros; | + | Em situações em que há a observância, da falta de informações do DDA, que deveriam estar sendo apresentadas , é possível observar o '''Log de Eventos,''' disponível em;<blockquote>'''<u>Ferramentas ➢ Log de Eventos;</u>'''</blockquote>Utilize os filtros; |
* Data Hora, dentro do período desejado. | * Data Hora, dentro do período desejado. | ||
* Unidade referente ao recebimento dos arquivos, na maioria dos casos, o Escritório. | * Unidade referente ao recebimento dos arquivos, na maioria dos casos, o Escritório. | ||
| Linha 130: | Linha 131: | ||
Será apresentado todos os Log's dos arquivos que foram importados dentro do período. Ao clicar em um dos Log's será apresentado na parte inferior, o detalhe da mensagem. | Será apresentado todos os Log's dos arquivos que foram importados dentro do período. Ao clicar em um dos Log's será apresentado na parte inferior, o detalhe da mensagem. | ||
| − | Os tipos de arquivos que | + | Os tipos de arquivos que podem conter o DDA, são do tipo, '''PAG_''' e '''DDA_''' |
Caso não seja observado falhas em arquivos com essas nomenclaturas, é necessário verificar com o banco se os DDA's faltantes, estão sendo devidamente transitados entre Banco e Nexxera. | Caso não seja observado falhas em arquivos com essas nomenclaturas, é necessário verificar com o banco se os DDA's faltantes, estão sendo devidamente transitados entre Banco e Nexxera. | ||
== <small>Importação de Arquivo</small> == | == <small>Importação de Arquivo</small> == | ||
| − | É possível realizar a importação do arquivo gerado através do internet Banking via arquivo, acessando o menu:<blockquote>'''Financeiro''' '''➢ Contas a Pagar ➢ Aba DDA'''</blockquote> | + | É possível realizar a importação do arquivo gerado através do internet Banking via arquivo, acessando o menu:<blockquote><u>'''Financeiro''' '''➢ Contas a Pagar ➢ Aba DDA'''</u></blockquote> |
* Definir a conta Bancária; | * Definir a conta Bancária; | ||
* Selecionar o Arquivo; | * Selecionar o Arquivo; | ||
| Linha 148: | Linha 149: | ||
É gerado através do Internet Banking o registro das movimentações do Extrato Bancário, assim, importado no sistema e conciliado com os lançamentos registrados no sistema. | É gerado através do Internet Banking o registro das movimentações do Extrato Bancário, assim, importado no sistema e conciliado com os lançamentos registrados no sistema. | ||
| − | Para realizar a importação dentro do sistema A7Pharma, acesse o menu;<blockquote>'''Financeiro ➢ Extrato Bancário ➢ Aba Arquivos;'''</blockquote> | + | Para realizar a importação dentro do sistema A7Pharma, acesse o menu;<blockquote>'''<u>Financeiro ➢ Extrato Bancário ➢ Aba Arquivos;</u>'''</blockquote> |
* Selecione o botão [[Arquivo:Botão ferramentas.png]] '''➢''' Importar; | * Selecione o botão [[Arquivo:Botão ferramentas.png]] '''➢''' Importar; | ||
<blockquote>[[Arquivo:Importação de Arquivo.png]]</blockquote> | <blockquote>[[Arquivo:Importação de Arquivo.png]]</blockquote> | ||
| Linha 162: | Linha 163: | ||
== <small>Log de Eventos</small> == | == <small>Log de Eventos</small> == | ||
| − | É possível que os arquivos não estejam sendo incluídos automaticamente no sistema, sendo assim, é necessário verificar o processamento dos arquivos através do '''Log de Eventos,''' através do menu;<blockquote>'''Ferramentas ➢ Log de Eventos;'''</blockquote>Utilize os filtros; | + | É possível que os arquivos não estejam sendo incluídos automaticamente no sistema, sendo assim, é necessário verificar o processamento dos arquivos através do '''Log de Eventos,''' através do menu;<blockquote>'''<u>Ferramentas ➢ Log de Eventos;</u>'''</blockquote>Utilize os filtros; |
* Data Hora, dentro do período desejado. | * Data Hora, dentro do período desejado. | ||
* Unidade referente ao recebimento dos arquivos, na maioria dos casos, o Escritório. | * Unidade referente ao recebimento dos arquivos, na maioria dos casos, o Escritório. | ||
| Linha 172: | Linha 173: | ||
== <small>Configurações de Conta Bancária</small> == | == <small>Configurações de Conta Bancária</small> == | ||
| − | É importante se atentar se as configurações da Conta Bancária preenchidas, acesse o menu; <blockquote>'''Financeiro''' '''➢ Cadastros ➢ Conta Bancária'''</blockquote>É necessário definir a flag "[[Arquivo:Flag Extrato.png]] " e o <u>Código Cedente</u> na aba '''Detalhes.''' <blockquote>OBS: Para bancos que não são Itaú, é necessário o preenchimento do código cedente disponibilizado pelo Banco.</blockquote> | + | É importante se atentar se as configurações da Conta Bancária preenchidas, acesse o menu; <blockquote><u>'''Financeiro''' '''➢ Cadastros ➢ Conta Bancária'''</u></blockquote>É necessário definir a flag "[[Arquivo:Flag Extrato.png]] " e o <u>Código Cedente</u> na aba '''Detalhes.''' <blockquote>OBS: Para bancos que não são Itaú, é necessário o preenchimento do código cedente disponibilizado pelo Banco.</blockquote> |
== '''<small>Extrato Pendente e Movimentação Pendente</small>''' == | == '''<small>Extrato Pendente e Movimentação Pendente</small>''' == | ||
Ainda no menu Extrato, é apresentada duas telas que auxiliaram nas verificações, sendo elas, '''Extrato Pendente''' e '''Movimentação Pedente'''. | Ainda no menu Extrato, é apresentada duas telas que auxiliaram nas verificações, sendo elas, '''Extrato Pendente''' e '''Movimentação Pedente'''. | ||
| + | |||
| + | Em ambas as telas temos o botão [[Arquivo:Botão ajuda.png]], que fornecerá informações uteis sobre ambas as telas. | ||
== <small>Extrato Pendente</small> == | == <small>Extrato Pendente</small> == | ||
| Linha 182: | Linha 185: | ||
Podemos separar a tela em 4 partes essa tela. | Podemos separar a tela em 4 partes essa tela. | ||
| − | 1 - Filtros: Os filtros auxiliam na busca de uma informação específica. | + | <font color=" #DC143C ">'''1 - Filtros'''</font>: Os filtros auxiliam na busca de uma informação específica. |
| − | 2 - Movimentações do Arquivo: Apresenta as informações contidas no arquivo, essas informações '''não''' são editáveis. São registros enviados pelo banco ou extraídos do Internet Banking. | + | <font color=" #DC143C ">'''2 - Movimentações do Arquivo'''</font>: Apresenta as informações contidas no arquivo, essas informações '''não''' são editáveis. São registros enviados pelo banco ou extraídos do Internet Banking. |
| − | 3 - Movimentações da Conta Corrente Próxima: Nos mostra os registros contidos no sistema, utilizamos os mesmos para comparar as informações do Arquivo | + | <font color=" #DC143C ">'''3 - Movimentações da Conta Corrente Próxima'''</font>: Nos mostra os registros contidos no '''sistema''', utilizamos os mesmos para comparar as informações do Arquivo '''➢''' Sistema. |
| − | 4 -Tolerância: Alterar os campos de tolerância, é aplicado ao campo Movimentação da Conta Corrente Próxima, sendo assim, as movimentações que se enquadram nessa tolerância informado. | + | <font color=" #DC143C ">'''4 - Tolerância'''</font>: Alterar os campos de tolerância, é aplicado ao campo <u>Movimentação da Conta Corrente Próxima</u>, sendo assim, as movimentações que se enquadram nessa tolerância informado. |
Representação da tela: | Representação da tela: | ||
| Linha 195: | Linha 198: | ||
== <small>Movimentação Pendente</small> == | == <small>Movimentação Pendente</small> == | ||
| + | A aba de Movimentação Pendente se assemelha a de Extrato Pendente em sua representação, entretanto, a mesma apresenta a situação reversa a anterior . Aqui teremos os registros feitos no sistema que estão pendentes. | ||
| + | |||
| + | Dividindo a tela em 4 partes: | ||
| + | |||
| + | <font color=" #0000FF ">'''1 - Filtros'''</font>: Os filtros auxiliam na busca de uma informação específica. | ||
| + | |||
| + | <font color=" #0000FF ">'''2 - Movimentações da Conta Corrente'''</font>: Nos mostra os registros contidos no '''sistema''', utilizamos os mesmos para comparar as informações do Sistema '''➢''' Arquivo. | ||
| + | |||
| + | <font color=" #0000FF ">'''3 - Extratos Bancários Próximos'''</font>: Apresenta as informações contidas no arquivo, essas informações '''não''' são editáveis. São registros enviados pelo banco ou extraídos do Internet Banking. | ||
| + | |||
| + | <font color=" #0000FF ">'''4 -Tolerância'''</font>: Alterar os campos de tolerância, é aplicado ao campo <u>Extratos Bancários Próximos</u>, sendo assim, as movimentações que se enquadram nessa tolerância informado. | ||
| + | |||
| + | Representação da Tela: | ||
| + | |||
| + | [[Arquivo:Movimentação pendente.png|1241x1241px]] | ||
| + | |||
| + | == <small>Conciliar, Conciliar Múltiplos e Conciliar com Divergência</small> == | ||
| + | Através do botão [[Arquivo:Botão Conciliação.png]], temos as opções de '''Conciliar, Conciliar Múltiplos e Conciliar com Divergência,''' na tela de Extrato Pendente. | ||
| + | |||
| + | '''Conciliar:''' Utilizado de forma "Padrão" para conciliar o registro desejado do extrato com a movimentação da conta corrente correspondente. | ||
| − | + | '''Conciliar Múltiplos:''' Aplicamos esse funcionalidade quando no Extrato é recebido em ''montante ,'' no sistema, os registros estão separados nas Movimentações de Conta Corrente, dessa forma, é necessário selecionar os valores correspondentes a esse montante, para concluir, após seleção, clicar em [[Arquivo:Botão OK.png]]<blockquote>''Montante: O termo "montante" é usado para indicar a magnitude total de uma transação financeira, representando a soma total dos valores envolvidos. Essa definição é amplamente utilizada em diversos contextos financeiros para descrever a quantidade total de dinheiro relacionada a uma operação específica.''</blockquote>'''Conciliar com Divergência:''' Permite a conciliação do registros quando há um '''valor''' divergente entre eles, essa funcionalidade é aplicada somente ao '''valor,''' outras divergências precisam ser analisadas. | |
| − | == <small> | + | == <small>Configuração de Extrato Bancário</small> == |
| + | Nesta ferramenta, iremos vincular Descrições de registros que '''não''' ocorrem pelo sistema, entretanto estão presentes no Extrato, disponível em:<blockquote>'''<u>Financeiro ➢ Extrato Bancário ➢ Configuração de Extrato Bancário</u>'''</blockquote>Assim, o sistema ao verificar a Descrição cadastrada, irá criar um registro para conciliar o Extrato recebido. | ||
| + | * Utilizar o botão [[Arquivo:Botão Incluir.png]]; | ||
| + | * Preencher o '''Tipo,''' entre, Credito, Debito, Credito/Debito e Transferência. | ||
| + | * Definir se o registro irá influencia no saldo ou não. | ||
| + | * É possível vincular um Plano de Contas para visualização no relatório PAI. | ||
| + | * '''Descrição''', preencher com a descrição que esta presente no Extrato, ela será a validadora para a criação do registro que será criado e conciliar. | ||
| + | * '''Conta Bancária de Compensação,''' conta utilizada para a compensação do lançamento do extrato, recebendo uma Movimentação de Conta Corrente inversa à conta original. | ||
== Artigos Úteis == | == Artigos Úteis == | ||
| + | [http://kb.a7.net.br/index.php?curid=10629 Verificações Básicas Sobre Conciliação de Cartão] | ||
| + | |||
| + | [http://kb.a7.net.br/index.php?curid=8688 Como funciona o processo de integração com a Nexxera no A7Pharma?] | ||
| + | |||
| + | [http://kb.a7.net.br/index.php?curid=8640 Suporte: O que você precisa saber para realizar a abertura de integração ou atendimentos para conciliação?] | ||
== Palavras-Chave == | == Palavras-Chave == | ||
| − | + | Conciliação, Bancária. Conciliação de Extrato, Conciliação de boleto, Conciliação de Pagamento, DDA, Pagamento, Extrato, Boleto, Conciliação problema. | |
{{Votacao}} | {{Votacao}} | ||
[[Categoria:Status:Rascunho]] | [[Categoria:Status:Rascunho]] | ||
__NOTOC__ | __NOTOC__ | ||
| + | [[Categoria:Conciliação de Cartão]] | ||
Edição atual tal como às 10h41min de 12 de fevereiro de 2024
Índice
- 1 Resumo do Artigo
- 2 Boleto
- 3 Problemas no Envio
- 4 Perfil de Boleto Cadastrado:
- 5 Possuí Integração ?
- 6 Problema no Retorno
- 7 Status de Remessa
- 8 Coluna Status
- 9 Coluna Status Registro
- 10 Cancelamento Status
- 11 Cancelamentos Status Registro
- 12 Utiliza Integração?
- 13 Sim, utilizei integração bancária.
- 14 Não, importei o arquivo de remessa via Internet Banking.
- 15 Motivos de Rejeição do Banco.
- 16 Pagamento Eletrônico e DDA
- 17 Configurações
- 18 Integração
- 19 Conta a Pagar
- 20 Status de Pagamento Eletrônico
- 21 Coluna Status
- 22 Coluna Cancelamento: Status
- 23 DDA - Débito Direto Autorizado
- 24 Log de Eventos
- 25 Importação de Arquivo
- 26 Extrato Bancário
- 27 Importação de Arquivo e Integração
- 28 Importação de Arquivo - OFX
- 29 Integração
- 30 Log de Eventos
- 31 Configurações de Conta Bancária
- 32 Extrato Pendente e Movimentação Pendente
- 33 Extrato Pendente
- 34 Movimentação Pendente
- 35 Conciliar, Conciliar Múltiplos e Conciliar com Divergência
- 36 Configuração de Extrato Bancário
- 37 Artigos Úteis
- 38 Palavras-Chave
Resumo do Artigo
Artigo voltado para auxiliar em situações de verificações, dúvidas ou problemas.
Foram divididos em três tópicos, Boleto, Pagamento Eletrônico e DDA, e Extrato Bancário.
Boleto
Situações que podem ocorrer ao utilizar a ferramenta. Vale ressaltar que algumas verificações dependem se é utilizado a Integração ou não.
Problemas no Envio
Ao gerarmos a remessa para envio, é possível observar alguns problemas;
Perfil de Boleto Cadastrado:
Caso o cadastro da conta bancária não tenha o Layout do Boleto e o Perfil do Boleto devidamente cadastrados.
É possível observar essa informação através do menu;Financeiro ➣ Cadastros > Conta BancáriaApós identificar a conta referente, verifique se as informações de Layout Boleto, Núm Inicial Boleto, Perfis Boleto e Código Cedente (com exceção do banco Itaú que não é necessário o uso de código cedente).
Caso as informações não estejam preenchidas, seguir, Como cadastrar Perfil de Boleto?
Possuí Integração ?
Para realizar o envio da remessa através da integração, é necessário que a mesma esteja em funcionamento junto ao Banco, Nexxera e A7Pharma.
Problema no Retorno
Ao analisarmos o retorno enviado pelo banco ou importado através do arquivo, teremos algumas situações, cada qual, com um Status que indicarão como o Boleto esta no sistema e em relação ao banco.
Status de Remessa
Teremos então quatro colunas; Status, Status Registros, Cancelamento Status e Cancelamento Status Registros;Em cada coluna teremos sua referencia para indicar a situação do Boleto em relação ao A7Pharma e ao Banco.
Coluna Status
Pendente: Representa que o boleto foi criado no sistema e ainda não teve a sua interação com algum retorno do banco.
Recebido: Neste cenário o banco enviou o retorno informando que o Boleto foi pago.
Cancelado: Esse status representa que o Boleto não será mais utilizado.
Coluna Status Registro
Não Registrado: Indica que o banco ainda não registrou o boleto em seu sistema
Em Remessa: Remessa gerada, podendo ter sido gerado o arquivo, ou enviado via integração, aqui o boleto esta aguardando algum retorno do banco.
Confirmado: Indica que o boleto foi recebido pelo banco e pode ser pago normalmente e seus dados estão corretos.
Rejeitado: O boleto foi rejeitado pelo banco.
Cancelamento Status
Pendente: Foi gerada a requisição de cancelamento e ainda não foi importado um retorno.
Efetuado: Foi efetivado o cancelamento.
Cancelamentos Status Registro
Não Registrado: Indica que o Boleto foi cancelado dentro do sistema, porém não houve um registro enviado ao banco pelo sistema.
Em Remessa: É referente ao envio do cancelamento para o banco, ou seja, o cancelamento é gerado via sistema e enviado via remessa, informando ao banco sobre o cancelamento do Boleto.
Confirmado: Ouve o retorno do banco sobre a remessa de cancelamento, quando confirmado, representa que foi cancelado com sucesso.
Rejeitado: Retorno indicando que não foi possível cancelar o Boleto, sendo necessário verificar com o banco.
Utiliza Integração?
Sim, utilizei integração bancária.
É necessário verificar junto ao banco qual o status do boleto.
Não, importei o arquivo de remessa via Internet Banking.
É necessário baixar o arquivo de retorno disponibilizado pelo banco e importa-lo no sistema.
Como importar um arquivo de retorno de boleto Manualmente?
Motivos de Rejeição do Banco.
É possível observar algumas rejeições quando é processado o retorno do Boleto.
- Selecionando o boleto;
Pagamento Eletrônico e DDA
A utilização da ferramenta financeira de Pagamento Eletrônico independe da utilização da integração com terceiros. Por outro lado, o DDA, é característico da utilização da integração, onde os Débitos emitidos para determinado CNPJ ou CPF são disponibilizados pelo banco e importados para o sistema mediante integração.
Configurações
Para que o Pagamento Eletrônico e DDA funcionem corretamente, é necessário que o Layout da Conta Bancária estejam cadastradas, bem como o código cedente (Exceto para o banco Itaú que não necessita código cedente).
Acessando o menu;Financeiro ➢ Cadastros ➢ Conta Bancária;Selecionando a conta e clicando no botão
Sem essas definições não é possível a utilização.
Integração
Sobre o envio e retorno de remessas, e captação de DDA, via Van Nexxera, é necessário que os serviços estejam habilitados juntos ao Banco, pré configurados no sistema e habilitados com a Nexxera.
No caso do Pagamento, é necessário realizar a homologação em ambiente teste habilitado pelo Banco, seguindo artigo: Como Gerar Remessa de Pagamento Eletrônico
Conta a Pagar
A ferramenta de Pagamento Eletrônico, fica disponível no menu;Financeiro ➢ Contas a Pagar.É necessário selecionar a conta em questão, clicar no botão
A conta a pagar precisa ter Código de Barras e Linha Digitável preenchida para utilização.
Após processo a conta ficara visível na aba Pagamento Eletrônico.
Status de Pagamento Eletrônico
Na aba de Pagamento Eletrônico, teremos os seguintes Status para identificação que auxiliam na interpretação da remessa.
Mais informações podem ser obtidas selecionando a remessa em questão e clicando no botão ![]()
Coluna Status
Em remessa: Em remessa indica que a remessa de pagamento foi gerada, podendo ter sido gerada e enviada via integração ou mediante arquivo.
Efetuado: Indica que o pagamento da conta foi realizado, e que houve um registro de retorno, seja ele via importação de arquivo manual ou via integração.
Agendado: Informa que o pagamento foi aceito, e esta aguardando chegar a data de vencimento para realizar a baixa.
Rejeitada: Indica que houve um retorno do banco ou via arquivo, e que seu pagamento foi rejeitado pelo Banco. É possível reagendar um pagamento rejeitado utilizando o botão ![]()
Cancelada: Neste cenário a remessa foi cancelada a partir do sistema.
Pendente: O Conta a Pagar foi incluído na aba Pagamento Eletrônico e ainda não foi enviado.
Coluna Cancelamento: Status
Pendente: Foi emitido via sistema, a notificação de cancelamento da remessa, e é necessário aguardar o retorno.
Efetuado: Indica que houve o retorno da remessa de cancelamento, e a remessa de pagamento foi cancelada junto ao Banco.
DDA - Débito Direto Autorizado
Esta ferramenta, utilizada majoritariamente via integração, disponível em;Financeiro ➢ Contas a Pagar ➢ Aba DDAOs registros em verde indicam que conciliaram com um conta a pagar que já esta registrada no sistema.
Log de Eventos
Em situações em que há a observância, da falta de informações do DDA, que deveriam estar sendo apresentadas , é possível observar o Log de Eventos, disponível em;Ferramentas ➢ Log de Eventos;Utilize os filtros;
- Data Hora, dentro do período desejado.
- Unidade referente ao recebimento dos arquivos, na maioria dos casos, o Escritório.
- Processo, Integração Bancária.
- Clicar em
 ;
;
Será apresentado todos os Log's dos arquivos que foram importados dentro do período. Ao clicar em um dos Log's será apresentado na parte inferior, o detalhe da mensagem.
Os tipos de arquivos que podem conter o DDA, são do tipo, PAG_ e DDA_
Caso não seja observado falhas em arquivos com essas nomenclaturas, é necessário verificar com o banco se os DDA's faltantes, estão sendo devidamente transitados entre Banco e Nexxera.
Importação de Arquivo
É possível realizar a importação do arquivo gerado através do internet Banking via arquivo, acessando o menu:Financeiro ➢ Contas a Pagar ➢ Aba DDA
- Definir a conta Bancária;
- Selecionar o Arquivo;
Este processo é menos utilizado e não há muitos registros dessa utilização.
Extrato Bancário
Importação de Arquivo e Integração
A utilização da Conciliação de Extrato pode ocorrer de duas maneiras distintas.
Importação de Arquivo - OFX
É gerado através do Internet Banking o registro das movimentações do Extrato Bancário, assim, importado no sistema e conciliado com os lançamentos registrados no sistema.
Para realizar a importação dentro do sistema A7Pharma, acesse o menu;Financeiro ➢ Extrato Bancário ➢ Aba Arquivos;
- Defina o tipo de Layout Extrato (OFX);
- Defina a Conta Bancária;
- Defina o período abrangente do arquivo utilizando as datas Inicial e Final.
- Utilize o botão
 para selecionar o arquivo gerado anteriormente;
para selecionar o arquivo gerado anteriormente;
Após processo, as informações contidas no arquivo estão disponíveis na aba Extrato Pendente.
Integração
Para essa ferramenta é necessário que esteja aberto o relacionamento junto ao Banco e Nexxera para a transação de arquivos do tipo Extrato.
O processamento dos arquivos recebidos é mediante Tarefa Agendada: Integração Bancária de Extrato Bancário e Sangria.
Log de Eventos
É possível que os arquivos não estejam sendo incluídos automaticamente no sistema, sendo assim, é necessário verificar o processamento dos arquivos através do Log de Eventos, através do menu;Ferramentas ➢ Log de Eventos;Utilize os filtros;
- Data Hora, dentro do período desejado.
- Unidade referente ao recebimento dos arquivos, na maioria dos casos, o Escritório.
- Processo, Integração Bancária.
- Clicar em
 ;
;
Será apresentado todos os Log's dos arquivos que foram importados dentro do período. Ao clicar em um dos Log's será apresentado na parte inferior, o detalhe da mensagem.
O tipo de arquivo referente ao Extrato Bancário corresponde a EXT_
Configurações de Conta Bancária
É importante se atentar se as configurações da Conta Bancária preenchidas, acesse o menu;Financeiro ➢ Cadastros ➢ Conta BancáriaÉ necessário definir a flag "
OBS: Para bancos que não são Itaú, é necessário o preenchimento do código cedente disponibilizado pelo Banco.
Extrato Pendente e Movimentação Pendente
Ainda no menu Extrato, é apresentada duas telas que auxiliaram nas verificações, sendo elas, Extrato Pendente e Movimentação Pedente.
Em ambas as telas temos o botão ![]() , que fornecerá informações uteis sobre ambas as telas.
, que fornecerá informações uteis sobre ambas as telas.
Extrato Pendente
A tela de Extrato Pendente consiste em apresentar os registros contidos no arquivo sendo ele importado via OFX ou via integração.
Podemos separar a tela em 4 partes essa tela.
1 - Filtros: Os filtros auxiliam na busca de uma informação específica.
2 - Movimentações do Arquivo: Apresenta as informações contidas no arquivo, essas informações não são editáveis. São registros enviados pelo banco ou extraídos do Internet Banking.
3 - Movimentações da Conta Corrente Próxima: Nos mostra os registros contidos no sistema, utilizamos os mesmos para comparar as informações do Arquivo ➢ Sistema.
4 - Tolerância: Alterar os campos de tolerância, é aplicado ao campo Movimentação da Conta Corrente Próxima, sendo assim, as movimentações que se enquadram nessa tolerância informado.
Representação da tela:
Movimentação Pendente
A aba de Movimentação Pendente se assemelha a de Extrato Pendente em sua representação, entretanto, a mesma apresenta a situação reversa a anterior . Aqui teremos os registros feitos no sistema que estão pendentes.
Dividindo a tela em 4 partes:
1 - Filtros: Os filtros auxiliam na busca de uma informação específica.
2 - Movimentações da Conta Corrente: Nos mostra os registros contidos no sistema, utilizamos os mesmos para comparar as informações do Sistema ➢ Arquivo.
3 - Extratos Bancários Próximos: Apresenta as informações contidas no arquivo, essas informações não são editáveis. São registros enviados pelo banco ou extraídos do Internet Banking.
4 -Tolerância: Alterar os campos de tolerância, é aplicado ao campo Extratos Bancários Próximos, sendo assim, as movimentações que se enquadram nessa tolerância informado.
Representação da Tela:
Conciliar, Conciliar Múltiplos e Conciliar com Divergência
Através do botão ![]() , temos as opções de Conciliar, Conciliar Múltiplos e Conciliar com Divergência, na tela de Extrato Pendente.
, temos as opções de Conciliar, Conciliar Múltiplos e Conciliar com Divergência, na tela de Extrato Pendente.
Conciliar: Utilizado de forma "Padrão" para conciliar o registro desejado do extrato com a movimentação da conta corrente correspondente.
Conciliar Múltiplos: Aplicamos esse funcionalidade quando no Extrato é recebido em montante , no sistema, os registros estão separados nas Movimentações de Conta Corrente, dessa forma, é necessário selecionar os valores correspondentes a esse montante, para concluir, após seleção, clicar emMontante: O termo "montante" é usado para indicar a magnitude total de uma transação financeira, representando a soma total dos valores envolvidos. Essa definição é amplamente utilizada em diversos contextos financeiros para descrever a quantidade total de dinheiro relacionada a uma operação específica.Conciliar com Divergência: Permite a conciliação do registros quando há um valor divergente entre eles, essa funcionalidade é aplicada somente ao valor, outras divergências precisam ser analisadas.
Configuração de Extrato Bancário
Nesta ferramenta, iremos vincular Descrições de registros que não ocorrem pelo sistema, entretanto estão presentes no Extrato, disponível em:Financeiro ➢ Extrato Bancário ➢ Configuração de Extrato BancárioAssim, o sistema ao verificar a Descrição cadastrada, irá criar um registro para conciliar o Extrato recebido.
- Utilizar o botão
 ;
; - Preencher o Tipo, entre, Credito, Debito, Credito/Debito e Transferência.
- Definir se o registro irá influencia no saldo ou não.
- É possível vincular um Plano de Contas para visualização no relatório PAI.
- Descrição, preencher com a descrição que esta presente no Extrato, ela será a validadora para a criação do registro que será criado e conciliar.
- Conta Bancária de Compensação, conta utilizada para a compensação do lançamento do extrato, recebendo uma Movimentação de Conta Corrente inversa à conta original.
Artigos Úteis
Verificações Básicas Sobre Conciliação de Cartão
Como funciona o processo de integração com a Nexxera no A7Pharma?
Palavras-Chave
Conciliação, Bancária. Conciliação de Extrato, Conciliação de boleto, Conciliação de Pagamento, DDA, Pagamento, Extrato, Boleto, Conciliação problema.